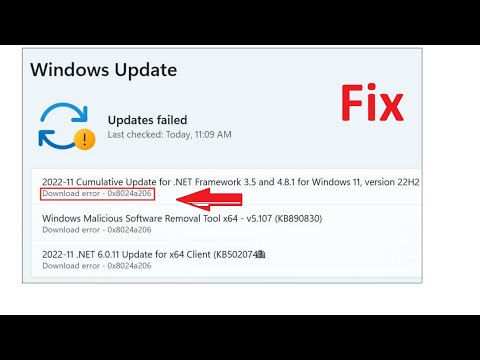Utenti di Windows 8/10 potrebbe averlo notato Controllo errori disco è un po 'diverso dalle precedenti versioni di Windows. Controllo del disco rigido, ogni tanto per errori - in genere causati da arresti anomali o improvvisi, software danneggiato, corruzione dei metadati, ecc. - In Windows 7 e versioni precedenti è sempre una buona pratica in quanto può aiutare a risolvere alcuni problemi del computer e migliorare le prestazioni del tuo computer Windows.
Controllo errori disco in Windows 10/8
In Windows 8, Microsoft è stato ridisegnato chkdsk utilità - lo strumento per rilevare e correggere il danneggiamento del disco. In Windows 8, Microsoft ha introdotto un file system chiamato ReFS, che non richiede un chkdsk offline per riparare le corruzioni - poiché segue un modello diverso per la resilienza e quindi non ha bisogno di eseguire l'utility chkdsk tradizionale.
Il disco viene periodicamente controllato per errori del file system, settori danneggiati, cluster persi, ecc. Durante la manutenzione automatica e ora non è più necessario eseguirlo. Infatti, Windows 8 ora espone anche lo stato del file system e del disco tramite Centro azione o sotto il Guida le proprietà in Esplora file. Se vengono rilevati potenziali errori, sarai informato a riguardo. È possibile continuare a utilizzare il computer, mentre la scansione viene eseguita in background. Se vengono rilevati errori, è possibile che venga richiesto tramite una notifica di riavviare il computer.
Leggere: Come cancellare ChkDsk in Windows.
Se si desidera eseguire comunque manualmente una scansione, è possibile farlo. In precedenza era necessario pianificare il Disk Error Checking per l'unità di sistema e per le unità che avevano file o processi o cartelle aperti. In Windows 8, il controllo degli errori inizia immediatamente, anche sull'unità di sistema, e richiede più tempo per essere programmato all'avvio. Solo se vengono rilevati degli errori, sarà necessario riavviare per consentire a Windows 8 di correggere gli errori.
Come eseguire chkdsk in Windows 10
Per iniziare la scansione, tasto destro del mouse su Drive che desideri controllare e selezionare Proprietà. Quindi, fare clic su Scheda Strumenti e in Controllo degli errori, fare clic su Dai un'occhiata pulsante. Questa opzione controllerà l'unità per gli errori del file system.

Se il sistema rileva che ci sono errori, ti verrà chiesto di controllare il disco. Se non vengono trovati errori, verrà visualizzato un messaggio: Non è necessario eseguire la scansione di questa unità. Tuttavia, è possibile scegliere di controllare l'unità. Clicca su Scan drive per farlo.



Riavvia il tuo computer per riparare il file system. Puoi riavviare subito o pianificare l'errore durante il riavvio successivo.
Quando ho fatto clic su Mostra dettagli, il Visualizzatore eventi è scattato in vita, mostrandomi il registro pertinente.

In Windows 8/10, Microsoft ha reso il rilevamento degli errori del disco e la correzione degli errori del file system meno intrusivi in modo che gli utenti possano continuare a lavorare sui loro computer senza doversi preoccupare di tale errore.
Correre Controlla disco sull'unità di sistema (C), utilizzando il riga di comando, digita quanto segue e premi Invio:
chkdsk /f C:
Se necessario, riavvia il computer.
Leggi il prossimo: Opzioni della riga di comando ChkDsk, opzioni, parametri in Windows
Questi collegamenti potrebbero anche interessarti:
- Come correggere l'utilizzo del disco al 100%
- ChkDsk o Check Disk viene eseguito ad ogni avvio in Windows
- Windows ha rilevato un problema del disco rigido
- Come ridurre il tempo di conto alla rovescia di ChkDsk
- ChkDsk o Check Disk non verrà eseguito all'avvio in Windows.