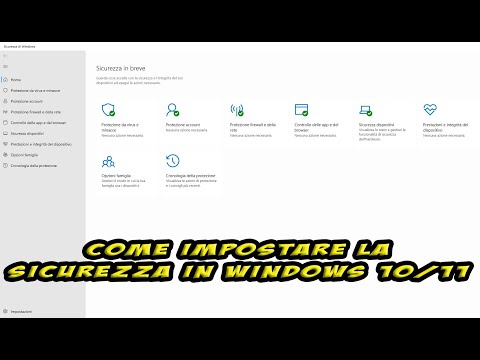Abbiamo dato un'occhiata a come usare Windows Ink Workspace ieri. Questa nuova funzionalità di Windows 10 aiuta a offrire un'esperienza Pen più personale. Windows Ink ti consente di ottenere di più dal tuo dispositivo touch, come Dell XPS 12 o Surface. Funzionando come un deposito centrale per le nuove funzionalità come Schermata dello schermo, Blocco schermo e Note appiccicose rinnovate, Windows Ink riesce a distinguersi dall'esperienza convenzionale della penna. Diversi sviluppatori stanno accedendo a questo per creare app compatibili con la penna, e possiamo vedere l'esperienza migliorare a breve.
Tuttavia, se non ti piace molto disegnare o se non possiedi un dispositivo touch come Surface Book e Surface Pro 4, questa guida ti guiderà attraverso i passaggi per disabilitare completamente Windows Ink Workspace sul tuo PC Windows 10.
Disabilitare Windows Ink Workspace
Mentre ci possono essere diversi modi per disabilitare Windows Ink Workspace, andremo ad elencarli usando l'Editor dei Criteri di gruppo locali e l'Editor del Registro di sistema.
Disattiva Area di lavoro di Windows Ink utilizzando Editor criteri di gruppo
1. Hit Tasto Windows + R sulla tastiera per lanciare Esegui prompt. genere gpedit.msc e premi Invio per aprire l'Editor dei Criteri di gruppo.
2. Quindi, accedere al seguente percorso nel riquadro di sinistra della finestra dell'oggetto Criteri di gruppo.
Computer Configuration > Administrative Templates > Windows Components > Windows Ink Workspace

3. Ora, nel riquadro di destra, fare doppio clic Consenti a Windows Ink Workspace per aprire le sue proprietà.
4. In seguito, nella finestra delle proprietà della politica selezionata, selezionare Abilitato dalle opzioni disponibili. Successivamente, selezionare Disabilitato dal menu a discesa nella sezione Opzioni. Fare riferimento all'immagine qui sotto per ulteriori dettagli.

Per inciso, vedrai anche un'opzione OK, ma non consentire l'accesso sopra il blocco Qui.
5. Fare clic su OK e quindi su Applica. Riavvia il tuo PC per rendere effettive le modifiche. Una volta effettuato il login, noterai che Windows Ink Workspace è stato disabilitato e non sarai più in grado di accedervi tramite la barra delle applicazioni.
Tuttavia, se stai usando Windows 10 Home come sistema operativo principale, non sarà possibile accedere all'Editor criteri gruppo locale. In tali circostanze, l'Editor del Registro di sistema entra in gioco.
Disabilitare Windows Ink Workspace utilizzando l'editor del Registro di sistema
1. Creare prima un punto di ripristino del sistema e poi premere Tasto Windows + R sulla tastiera per lanciare Esegui prompt. genere regedit.exe e premi Invio per aprire l'Editor del Registro.
2. Passare al percorso sottostante nel riquadro di sinistra dell'editor del Registro di sistema.
HKEY_LOCAL_MACHINESOFTWAREPoliciesMicrosoft

3. È necessario creare una nuova chiave per Windows Ink Workspace qui, nel caso in cui non si è in grado di vederlo lì. Pulsante destro del mouse Microsoft chiave e selezionare Nuovo> Chiave.
4. Assegna un nome alla chiave come WindowsInkWorkspace e premi Invio.
5. Ora, selezionare la chiave WindowsInkWorkspace e fare clic con il tasto destro in qualsiasi punto all'interno del riquadro di destra dell'editor del registro. Selezionare Nuovo> Valore DWORD (32 bit). Chiamalo come AllowWindowsInkWorkspace e premi Invio.

6. Fare doppio clic e aprire la chiave AllowWindowsInkWorkspace e impostare il suo valore come 0. Fare clic su OK e chiudere l'editor del registro. Riavvia il computer per rendere effettive le modifiche. Una volta effettuato l'accesso, dovresti vedere Windows Ink Workspace disabilitato.
Riavvia il computer per rendere effettive le modifiche. Una volta effettuato l'accesso, dovresti vedere Windows Ink Workspace disabilitato.
Ora non sarai più in grado di accedere a Windows Ink e alle sue funzionalità incluse Sketchpad e Screen Sketch. Tuttavia, le note adesive rimangono disponibili come app di Windows Store separata.