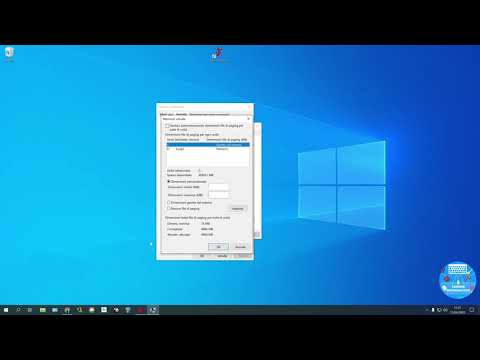In questo post vedremo come è possibile attivare o disattivare Windows Firewall in Windows 10/8/7. Prima di farlo, è importante sapere che non dovresti disattivare o disattivare Windows Firewall a meno che non sia installato e abilitato un altro firewall di terze parti in quanto rende il computer e la rete più vulnerabili agli attacchi di malware. Se ne è abilitato uno, si disabilita automaticamente. Tuttavia, se hai la necessità di disabilitarlo manualmente, questo post ti mostrerà come farlo.
Disattiva o disattiva Windows Firewall

Ora sul lato sinistro, vedrai a Attiva o disattiva Windows Firewall collegamento. fare clic su di esso per aprire il pannello Personalizza impostazioni mostrato nell'immagine sopra. Qui vedrai le impostazioni per abilitare o disabilitare Window Firewall su reti private e pubbliche.
Hai due impostazioni:
- Attiva Windows Firewall
- Disattiva Windows Firewall (non consigliato)
Sotto il primo, vedrai due opzioni:
- Blocca tutte le connessioni in entrata, incluse quelle nell'elenco delle app consentite
- Avvisami quando Windows Firewall blocca una nuova app.
Seleziona le tue preferenze e fai clic su OK ed esci.
Mentre le impostazioni predefinite del firewall sono valide per la maggior parte di noi, se è necessario perfezionarla per soddisfare i requisiti, è necessario configurare correttamente il firewall di Windows.
Se il firewall sta dando problemi o se hai incasinato le sue impostazioni, allora questo post ti mostrerà come ripristinare le impostazioni di Windows Firewall ai valori predefiniti. Se ciò non aiuta, potrebbe essere necessario riparare il firewall di Windows.
Articoli correlati:
- Configura Windows Firewall in Windows 10/8/7
- Ripristina o ripristina le impostazioni di Windows Firewall ai valori predefiniti
- Il miglior software gratuito Firewall per Windows 10/8/7
- Gestisci Windows Firewall in Windows 10/8/7
- Discuti - I migliori firewall gratuiti per Windows 10