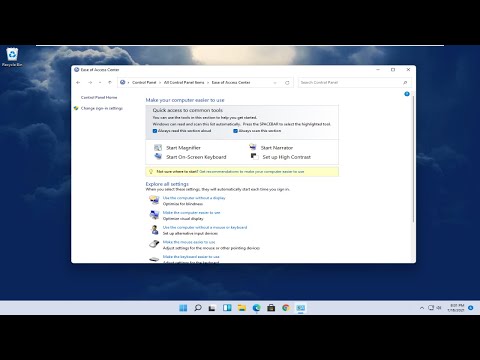Wi-Fi non è un nuovo termine per noi. Tutti usano Wi-Fi reti intorno a noi per collegare il nostro sistema per accedere a Internet. La maggior parte dei dispositivi ha Wi-Fi il supporto ha anche la funzione 'connetti automaticamente', in modo tale che se vieni nel raggio di un usato in precedenza Wi-Fi rete, in seconda istanza, ti connetti automaticamente. Potrebbe venire il momento in cui potresti scoprire che ci sono troppi profili di rete WiFi presenti sul tuo computer Windows, molti dei quali potrebbero non essere necessari ora. In questo post vedremo come eliminare manualmente i profili di rete WiFi in Windows 10 / 8.1.

Fondamentalmente, Windows non fornisce le opzioni native per eliminare una rete WiFi dall'elenco dei profili. Nel Windows 10 / 8.1, hai la possibilità di Dimentica la rete. Tuttavia, dimenticare la rete non rimuove completamente le voci del profilo di rete. Se ti connetti utilizzando questa rete in futuro, potresti incontrare dei problemi durante la connessione. In tal caso, potrebbe essere necessario cancellare l'inutilizzabile Wi-Fi reti manualmente seguendo questo modo:
Elimina i profili di rete WiFi
1. Aperto prompt dei comandi amministrativo ed esegui il seguente comando per ottenere l'elenco di tutte le reti wireless a cui il tuo sistema ha effettuato la connessione:
netsh wlan show profiles

2. Fare riferimento all'immagine sopra riportata, supponiamo di voler eliminare il profilo della rete wireless dlink 15. Quindi eseguiamo questo comando per cancellarlo:
netsh wlan delete profile name=”dlink 15“
Qui puoi sostituire il dlink 15 rete con il Wi-Fi nome del profilo di rete che si desidera eliminare sul proprio sistema, finestre ti avviserà quando è fatto. È possibile rieseguire il comando indicato in passo 1 per assicurare che il profilo di rete sia stato rimosso. Tuttavia, non esiste ancora la rimozione completa della rete, quindi vai al passaggio successivo.
3. Andando avanti, premere Tasto Windows + R combinazione, tipo put Regedt32.exe nel Correre finestra di dialogo e colpisci accedere per aprire il Editor del Registro.
4. Naviga qui:
HKEY_LOCAL_MACHINESOFTWAREMicrosoftWindows NTCurrentVersionNetworkListProfiles

5. Nel riquadro sinistro di questa posizione, sotto il Profili chiave, vedrai le sottochiavi del nome lungo. Per ogni rete, o lo è Wi-Fi o Ethernet tipo, c'è una chiave univoca.
È necessario evidenziare ciascun tasto nel riquadro sinistro e nel riquadro destro, selezionare Nome del profilo stringhe Dati valore; come abbiamo trovato la voce per dlink 15 in cui abbiamo eliminato passo 2. Una volta trovata la sottochiave corretta per il profilo di rete cancellato, fare clic con il tasto destro su di esso e selezionare Elimina.
Così il tuo profilo di rete selezionato viene rimosso completamente.
Questo è tutto!