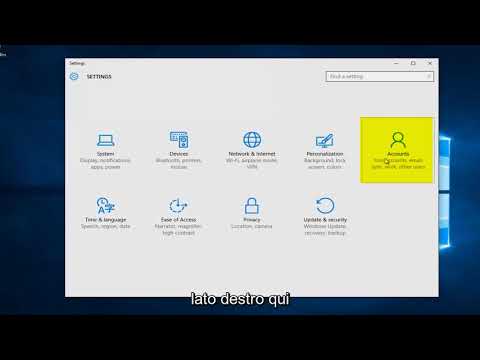Ci sono stati casi in cui gli utenti hanno scoperto che il loro Il laptop Windows non andrà in ibernazione. Se stai affrontando questo problema con il tuo laptop Windows 10/8/7, puoi provare alcuni di questi passaggi per la risoluzione dei problemi.
Il laptop Windows non si ibernerà
1] Il motivo comune potrebbe essere driver obsoleti. È possibile che alcuni driver di periferica non autorizzati possano impedire al laptop di passare in modalità Sospensione. Un dispositivo hardware come unità flash USB e mouse USB può effettivamente mantenere sveglio il tuo laptop! La soluzione consigliata dovrebbe essere la prima a vedere se stai utilizzando i driver più recenti disponibili per i tuoi dispositivi. Altrimenti, potresti volerlo aggiornare i driver del dispositivo prima di procedere. Potrebbe inoltre essere necessario aggiornare i driver per la scheda video.
Se l'aggiornamento dei driver risolve il problema, bene e bene, altrimenti puoi provare i passaggi successivi.
2] Apri Opzioni risparmio energia avanzate tramite il Pannello di controllo e conferma Consenti timer di sveglia è abilitato come mostrato nell'immagine.

3] Usa il built-in Risoluzione dei problemi di alimentazione e vedere se è in grado di risolvere il problema. Ti aiuterà anche se la modalità Sleep non funziona.
4] Inserisci i tuoi sistemi BIOS e controllare se gli stati di risparmio energetico come lo stato di sospensione o di ibernazione sono stati disattivati. In tal caso, attiva gli stati di risparmio energetico e riavvia il laptop. Per accedere al BIOS, è necessario premere un tasto specifico mentre il sistema si avvia. Questa chiave dipende dal produttore, quindi è utile scoprire quale tasto è necessario premere durante l'avvio. Generalmente vedrai queste informazioni anche durante l'avvio del tuo sistema.
5] Disabilita Avvio Veloce e vedi se questo funziona per te.
6] Richard suggerisce quanto segue:
If you have VM Oracle Virtual Box or a network-related CISCO driver installed on your computer, uninstall it, restart your computers and see it that works for you.
7] Se è necessario risolvere o conoscere meglio i piani di alimentazione in Windows 10/8/7, potrebbe essere necessario utilizzare il Strumento da riga di comando PowerCFG. Questo strumento ti aiuta a diagnosticare i problemi di gestione dell'alimentazione. Se ti senti, potresti scagliare il tuo piano di energia e vedere se questo aiuta.
Facci sapere se qualcuno di questi o qualcos'altro ti ha aiutato a risolvere questo problema.
Se il tuo problema è correlato ma leggermente diverso, forse alcuni di questi collegamenti ti aiuteranno:
- Hibernate spegne il computer con Windows
- Impedisci a Windows di passare alla modalità Sospensione, Ibernazione, Standby
- Impedisci al computer di svegliarti da Sleep in modo imprevisto
- Il computer Windows 7 viene rimesso in modalità di sospensione anche dopo l'accesso.
Articoli correlati:
- Il computer Windows 10 va a dormire troppo presto
- Come aggiornare il BIOS sul computer Windows 10
- La modalità sospensione non funziona in Windows 10 / 8.1 / 7
- Disabilita, abilita Hibernate in Windows 10/8/7
- Windows non si riattiverà dalla modalità Sospensione