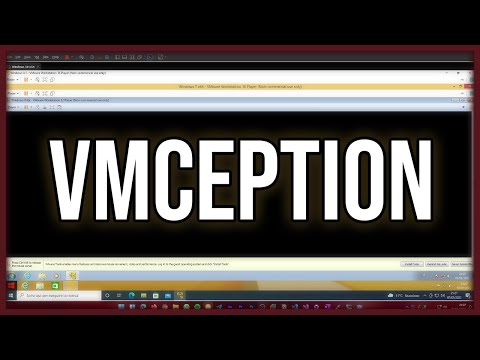Microsoft sembra ben convinta del fatto che il sistema operativo Windows 8 migliori l'esperienza lavorativa, ridimensionando da un tablet di piccole dimensioni, ai due schermi da 27 pollici sulla scrivania al lavoro. Quando si collega un monitor aggiuntivo al PC portatile, Windows rileva automaticamente il monitor e visualizza il desktop del computer. Quando ciò accade, puoi scegliere come visualizzare il desktop e personalizzare le impostazioni dello schermo.

In Windows 8, il Comportamento della schermata iniziale altera quando sono disponibili più monitor e quando un portatile o un laptop è ancorato e sganciato. Vediamo come si comporta lo schermo di avvio nell'impostazione di più monitor.
Windows 8 Comportamento della schermata di avvio durante l'aggancio / sganciamento di un laptop
Quando il computer è inserito configurazione multi-monitor, Windows 8 offre diversi metodi per spostare la schermata iniziale tra i monitor. Puoi mostrare o visualizzare la schermata Start su qualsiasi monitor passando il cursore del mouse nell'angolo in basso a sinistra o tramite l'incantesimo Start che puoi richiamare dagli angoli superiore e inferiore destro di qualsiasi monitor. Inoltre, puoi facilmente spostare la schermata iniziale su qualsiasi monitor usando i tasti di scelta rapida Tastiera Windows 8 supportati. Per esempio,
Premendo il logo di Windows tasto avvia semplicemente la schermata Start sull'ultimo monitor in cui è stata visualizzata l'ultima volta. Tasto logo Windows + tasto logo PgUp o Windows + PgDown sposta le app moderne o la schermata Start tra i monitor.
Questo comportamento viene mantenuto anche negli scenari Docking e Undocking. Per aiutarti a capire il comportamento della schermata iniziale qui, consideriamo alcuni scenari.
Scenario 1: Il computer portatile è collegato in modalità di configurazione multi-monitor con la schermata Start su un monitor esterno (non il monitor in cui è comparso per l'ultima volta).
L'utente in questo scenario, sgancia il laptop con un altro display portatile nella posizione aperta. Dopo aver sganciato il laptop, preme il tasto logo Windows sulla tastiera del laptop per avviare la schermata Start. La schermata Start viene visualizzata sul display del laptop poiché è disponibile solo dopo aver scollegato il laptop.
Scenario 2: Il portatile è agganciato lasciando il display del laptop in posizione aperta.
Qui l'utente preme il tasto logo di Windows e sullo schermo del portatile appare la schermata Start dove è apparso per l'ultima volta.
Scenario 3: Il laptop è ancorato al display del laptop in posizione chiusa.
A quale azione ricorre l'utente, qui? Preme il tasto logo Windows su una tastiera collegata al dock e il risultato, la schermata Start appare sul monitor esterno dall'ultimo display (display del laptop) non più disponibile.
Questo è stato ben spiegato da Microsoft.
Articoli correlati:
- Nuove scorciatoie da tastiera Windows 10 WinKey che vuoi sapere
- Scorciatoie da tastiera di Microsoft Surface Hub
- Regola il tuo monitor per una migliore risoluzione dello schermo in Windows 10/8/7
- Come configurare Dual Monitor in Windows 7 facilmente
- Windows 10 Touch Impostazioni e suggerimenti della tastiera