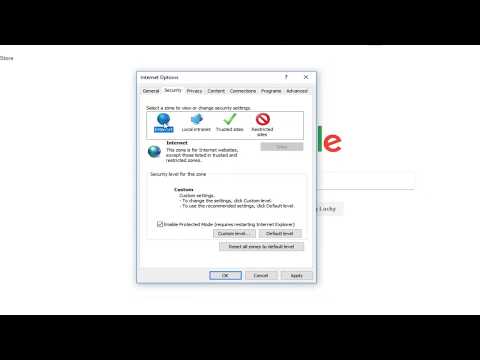Quando hai bisogno di una semplice app che analizzi l'intera rete per trovare gli indirizzi IP morti e attivi, dovresti considerare l'utilizzo Scanner IP arrabbiato. Angry IP Scanner è uno strumento di monitoraggio IP gratuito e open source per Windows. Diamo un'occhiata allo strumento che può far risparmiare tempo.
Strumento di monitoraggio IP per Windows
Supponiamo che tu abbia un piccolo ufficio con dieci o quindici computer e che tutte le macchine abbiano indirizzi IP diversi. Oppure, supponiamo che tu abbia un grande ufficio e che tu abbia più di cinquanta o sessanta indirizzi IP assegnati a diversi computer. E vuoi scoprire quale IP è morto o vivo. Angry IP Scanner ha solo una funzione, e cioè scoprire se un indirizzo IP è morto o in diretta.
Funzionalità Angry IP Scanner
Per utilizzare questo software sul tuo computer, devi aver installato Java. Una volta confermato, è possibile scaricare questo strumento per computer Windows a 32 bit e 64 bit. Dopo l'apertura, troverai una finestra come questa:

Per questo esempio, è possibile inserire un intervallo IP. Pertanto, è necessario selezionare la subnet mask dal menu a discesa corrispondente. Dopo aver selezionato tutto, fare clic su Inizio pulsante.
Ci vuole tempo in base alla selezione. Dopo aver completato la scansione, vedrai i risultati:

È anche possibile esportare l'elenco di indirizzi IP visibili nell'elenco. Per farlo, vai su Scansione > Esporta tutto.
Spero che questo semplice strumento ti sia d'aiuto. Se ti piace, puoi scaricarlo da Qui.
Strumento simile: Scanner IP avanzato.