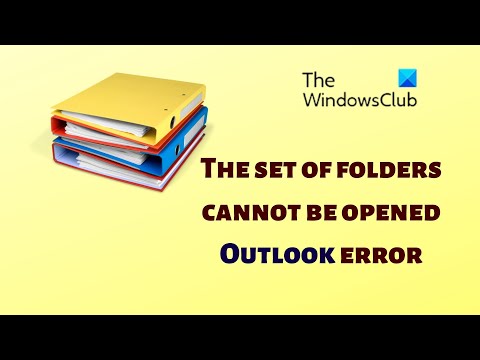Se hai installato Windows 10, potresti aver già iniziato ad esplorarlo. Windows 10 offre nuove opportunità per gli utenti di personalizzarlo, in base alle proprie preferenze. In questo post, faremo una panoramica delle impostazioni offerte da Windows 10.
Mentre Microsoft offre da sempre una gamma decente di opzioni di impostazione e funzionalità di personalizzazione in tutte le sue versioni di Windows, le cose sono un po 'diverse in Windows 10. Mentre il familiare pannello di controllo è ancora lì, la nuova app Impostazioni presenta un nuovo design e un nuova interfaccia
Leggere: Elenco di nuove opzioni nell'app Impostazioni di Windows 10 v1803.
Impostazioni di Windows 10

Per aprire l'app Impostazioni di Windows 10, penna Avvia una selezione impostazioni opzione per aprire questa finestra. Se non lo vedi lì, potresti voler controllare se questo elemento è selezionato in Personalizza lista sezione in Inizio scheda. Altrimenti puoi sempre digitare impostazioni nella ricerca sulla barra delle applicazioni e fare clic sul risultato - Impostazione dell'app di Windows per aprirlo. Un altro modo è quello di premere Win + I chiave.
AGGIORNAMENTO 21 ott 2017: Come puoi vedere, le impostazioni di Windows hanno altre opzioni in Windows 10 v1709. Le sezioni incluse sono: Sistema, Dispositivi, Telefono, Rete e Internet, Personalizzazione, App, Account, Tempo e lingua, Gioco, Facilità di accesso, Privacy, Aggiornamento e sicurezza e Ricerca. Alcuni di questi sono stati trattati qui in questo post, mentre gli altri sono stati trattati altrove su questo sito.

Sistema
Le Impostazioni di sistema ti consentono di regolare le impostazioni di tutte le tue app, notifiche, display e alimentazione. È possibile personalizzare il display, selezionare le azioni rapide, mostrare o nascondere le notifiche, regolare le impostazioni di risparmio della batteria e molto altro qui.
Se si utilizza un dispositivo abilitato al tocco, è possibile impostare il PC in modalità tablet da Impostazioni sistema> Modalità tablet.



È possibile selezionare le azioni rapide e ruotare le icone di sistema Acceso o spento dalla scheda Notifiche e azioni.
dispositivi

Nelle Impostazioni dispositivi, è possibile regolare le impostazioni per dispositivi collegati come stampante, mouse, tastiera o dispositivi Bluetooth. Altre impostazioni correlate come Gestione periferiche, Riproduzione automatica e Correzione automatica per errori di battitura si trovano anche in questa sezione di impostazioni.
Rete e Internet

Tutte le reti Wi-Fi, le connessioni Dial-up, VPN, Ethernet, ecc. Possono essere gestite qui nella sezione Rete e Internet delle impostazioni. Altre impostazioni di rete come le impostazioni dell'adattatore, Wi-Fi Sense, Opzioni Internet, ecc. Sono anche fornite in questa sezione.
Personalizzazione

Qui puoi personalizzare il tuo PC Windows 10 cambiando sfondi, suoni, colori, schermata di blocco, menu di avvio e le impostazioni del tema. Puoi vedere in anteprima tutte le tue modifiche prima di salvarle. Questo post parla in dettaglio delle impostazioni di personalizzazione di Windows 10.
conti

Questa sezione delle impostazioni dell'account di Windows 10 è quasi la stessa di quella delle versioni precedenti di Windows. Puoi modificare qui le impostazioni di accesso e anche aggiungere altri utenti al tuo PC.
Tempo e lingua
Questa sezione include le impostazioni di data e ora, le impostazioni della regione e della lingua e le impostazioni della voce. Da qui puoi anche regolare altre impostazioni come calendario, fotocamera, microfono, radio, ecc.
È possibile regolare le impostazioni sulla privacy direttamente dalla scheda Privacy in Impostazioni di può passare attraverso la sezione vocale. Scorri verso il basso e fai clic sulla scheda della privacy, dell'inchiostrazione e digitazione.


Facilità di accesso

vita privata

Aggiornamento e sicurezza
Infine, Microsoft ha aggiunto un'opzione di impostazioni di aggiornamento e sicurezza in cui è possibile verificare gli ultimi aggiornamenti di Windows, controllare lo stato di attivazione, regolare le impostazioni di Windows Defender e anche ripristinare la versione precedente di Windows tramite l'opzione di ripristino.
Una caratteristica notevole qui è che dà agli utenti domestici solo due opzioni sotto Scegli come sono installati gli aggiornamenti.
- Automatico (consigliato)
- Notifica per pianificare il riavvio.
Usa la barra di ricerca nell'angolo in alto a destra della finestra Impostazioni, se vuoi trovare una particolare impostazione. Basta digitare una parola e Windows ti porterà l'intero elenco delle opzioni di impostazioni pertinenti.

Puoi anche Pin per avviare qualsiasi impostazione di Windows 10, a cui accedi spesso. Vedi questo post se la ricerca delle impostazioni di Windows 10 non funziona.
Windows 10 v1703 viene fornito con diversi nuove impostazioni; vuoi dare un'occhiata a Se sei un amministratore IT che vuole limitare l'accesso alla pagina Impostazioni di Windows 10, questo post ti mostrerà come configurare la visibilità delle impostazioni di Windows 10 per nascondere tutto o selezionare le impostazioni.
Avendo familiarizzato con le impostazioni, questi suggerimenti e trucchi per Windows 10 ti aiuteranno a sfruttare al meglio il sistema operativo.