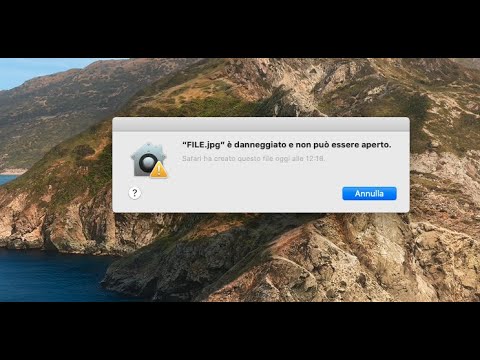Microsoft ha introdotto un robusto strumento di backup e ripristino in Windows 7, che consente agli utenti di creare backup dei propri file utente e immagini di sistema. La procedura per il backup e il ripristino dei file in Windows 10 è cambiata, ma è ancora possibile utilizzare il Windows 7 Backup e strumento di ripristino nel Windows 10. Questo strumento ti consente anche di creare backup su un'unità separata sul tuo computer. Consente di vedere come creare backup dei file utente e immagini di sistema utilizzando questo strumento in Windows 10.

Windows 7 Backup e ripristino di Windows 10
Aprire il Pannello di controllo e fare clic su Apri Backup e ripristino (Windows 7) applet. Clicca sul Imposta il link di backup iniziare.


Facendo clic su Avanti si aprirà una finestra, in cui ti verrà chiesto che cosa desideri eseguire il backup. Puoi selezionare Lascia decidere a Windows o puoi selezionare Fammi scegliere.

Cliccando su Fammi scegliere ti consentirà di selezionare le cartelle di cui vuoi eseguire il backup e se vuoi includere anche un'immagine di sistema. Questi verranno sottoposti a backup secondo un programma regolare, che ovviamente può essere modificato.
Seleziona gli elementi di cui vuoi eseguire il backup e fai clic su Avanti.

Controlla le tue impostazioni e fai clic su Salva le impostazioni ed esegui il backup pulsante.


Appena sotto le impostazioni di Backup, vedrai a Ristabilire sezione. Usando questo, sarai in grado di ripristinare i tuoi file. È possibile ripristinare tutti i file dell'utente o selezionare un altro backup da cui ripristinare i file.
Vedi questo post se senti la necessità di liberare spazio sul disco eliminando immagini e backup di sistema precedenti.
Potrebbero interessarti anche il backup e il ripristino dei file utilizzando la cronologia dei file.
Articoli correlati:
- I nostri dati, i nostri ego: un guest post e un whitepaper sul backup dei dati
- Software gratuito di imaging, backup e ripristino per Windows 10
- Backup e recupero di file tramite Veeam Endpoint Backup Free per Windows
- Hekasoft è uno strumento gratuito di backup e ripristino per browser e software
- Creare il punto di ripristino del sistema, ripristinare il computer tramite Ripristino configurazione di sistema in Windows 10