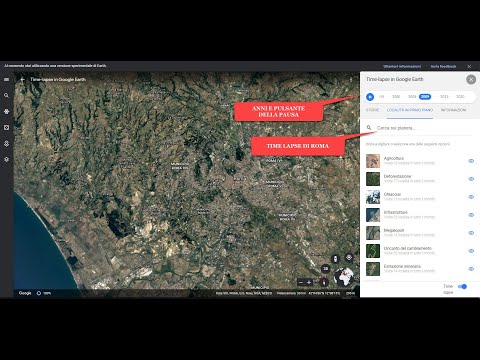Se si riceve Errore 0x80070522, un privilegio richiesto non è detenuto dal client messaggio durante la creazione di un nuovo file in Esplora file di Windows 10/8/7, ecco alcune possibili soluzioni che potrebbero essere utili per te. Questo errore si verifica principalmente dal nulla durante la creazione o la modifica di un file in Esplora file. Il messaggio di errore completo appare come-
An unexpected error is keeping you from creating the file. If you continue to receive this error, you can use the error code to search for help with this problem. Error 0x80070522: A required privilege is not held by the client.

Un privilegio richiesto non è detenuto dal cliente
Prima di iniziare, creare prima un punto di ripristino del sistema.
1] Usa l'editor del registro
stampa Win + R, genere regedit e premi il pulsante Invio per aprire l'Editor del Registro di sistema. Successivamente, vai al seguente percorso-
HKEY_LOCAL_MACHINESOFTWAREMicrosoftWindowsCurrentVersionPoliciesSystem

Sul lato destro, dovresti trovare un valore DWORD (32 bit) chiamato EnableLUA.
Se non riesci a trovarlo sul lato destro sotto il Sistema cartella, è necessario crearlo manualmente. Per questo, assicurarsi che la cartella Sistema sia selezionata e andare sul lato destro, fare clic con il tasto destro del mouse sullo spazio, selezionare Nuovo> Valore DWORD (32 bit). Quindi, chiamalo come EnableLUA.
Ora, è necessario impostarne il valore 0.
Ora verifica se è possibile creare un nuovo file o meno.
2] Usa la politica di sicurezza locale
A volte capita a causa di alcuni conflitti di account admin. In questo caso, è necessario aprire Politica di sicurezza locale finestra. Puoi cercare lo stesso nella casella di ricerca sulla barra delle applicazioni o Cortana, oppure puoi premere Win + R, digitare secpol.msc e premi il pulsante Invio.
Navigare verso Politiche locali > Opzioni di sicurezza. Individuare Controllo account utente: esegui tutti gli amministratori in modalità Approvazione amministratore opzione sul lato destro.
This policy setting controls the behavior of all User Account Control (UAC) policy settings for the computer. If you change this policy setting, you must restart your computer. The options are [1] Enabled: (Default) Admin Approval Mode is enabled. This policy must be enabled and related UAC policy settings must also be set appropriately to allow the built-in Administrator account and all other users who are members of the Administrators group to run in Admin Approval Mode. [2] Disabled: Admin Approval Mode and all related UAC policy settings are disabled. Note: If this policy setting is disabled, the Security Center notifies you that the overall security of the operating system has been reduced.

Per impostazione predefinita, dovrebbe essere impostato su Abilitato. Devi selezionare Disabilitato e salva il tuo cambiamento.
3] Disabilita UAC
Controllo dell'account utente o dell'account utente impedisce ai programmi di apportare modifiche al sistema. Tuttavia, a volte può anche creare un problema. Pertanto, puoi temporaneamente prova a disabilitare UAC e verifica se funziona o meno. Per disabilitare il controllo dell'account utente in Windows, cercare Impostazioni di controllo dell'account utente nella casella di ricerca della barra delle applicazioni. Dovresti trovare una finestra come questa-

Ricordati di accenderlo più tardi.
4] Cambia sicurezza di una partizione / unità
Supponiamo che tu riceva il messaggio di errore nell'unità di sistema o nell'unità C. In tal caso, apri Questo PC, fare clic con il tasto destro del mouse sull'unità C e selezionare Proprietà. Quindi, passare a Sicurezza scheda e fare clic su modificare pulsante sotto Nome di gruppo o utente scatola. Quindi, selezionare l'account utente attualmente in uso e assicurarsi che Pieno controllo la casella di controllo è selezionata. In caso contrario, scegli questa opzione e salva la modifica.
5] Utilizzare un account amministratore
Se hai già abilitato l'account dell'amministratore nascosto, puoi passare a quell'account e verificare se puoi copiare / incollare / modificare / creare un file nella stessa posizione oppure no. In caso affermativo, è possibile convertire l'account utente standard in un account amministratore. Per fare questa stampa Vinci + io per aprire Impostazioni di Windows e andare a conti > Famiglia e altre persone. Dovresti vedere l'account sul lato destro sotto il Altre persone etichetta. Clicca su quel nome account e Cambia tipo di account pulsante. Avanti, selezionare Amministratore dal menu a discesa.
Ora riavvia il computer e controlla se ha risolto il problema.
Spero che i nostri suggerimenti ti aiutino.