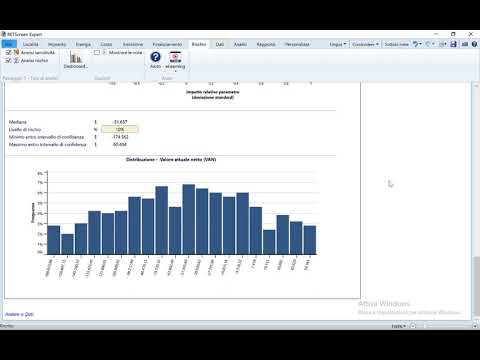Un firewall è un software o hardware che controlla le informazioni provenienti da Internet o da una rete, quindi blocca o consente al computer di passare attraverso il computer, a seconda delle impostazioni del firewall. Un firewall può aiutare a impedire a hacker o software dannoso di accedere al tuo computer attraverso una rete o Internet. Un firewall può anche aiutare a impedire al computer di inviare software dannoso ad altri computer.
Configura Windows Firewall
È possibile personalizzare la maggior parte delle impostazioni di Windows Firewall attraverso il pannello di sinistra dell'applet Firewall nel Pannello di controllo.

1. Attiva Windows Firewall
Questa impostazione è selezionata per impostazione predefinita. Quando Windows Firewall è attivo, la maggior parte dei programmi non riesce a comunicare attraverso il firewall. Cliccando sul Attiva o disattiva il firewall ti permetterà di abilitare o disabilitare Windows Firewall sul tuo computer.
2. Blocca tutte le connessioni firewall in entrata, incluse quelle nell'elenco dei programmi consentiti
Questa impostazione blocca tutti i tentativi non richiesti di connessione al tuo computer. Utilizzare questa impostazione quando è necessaria la massima protezione per il computer, ad esempio quando ci si connette a una rete pubblica in un hotel o in un aeroporto o quando un worm si sta diffondendo su Internet. Con questa impostazione, non viene notificato quando Windows Firewall blocca i programmi e i programmi nell'elenco dei programmi consentiti vengono ignorati. Quando blocchi tutte le connessioni in entrata, puoi comunque visualizzare la maggior parte delle pagine Web, inviare e ricevere e-mail e inviare e ricevere messaggi istantanei.
3. Disattiva Windows Firewall
Evita di utilizzare questa impostazione se non hai un altro firewall in esecuzione sul tuo computer. Spegnere Windows Firewall potrebbe rendere il tuo computer più vulnerabile ai danni di hacker e software dannoso. Cliccando sul Attiva o disattiva il firewall ti permetterà di abilitare o disabilitare Windows Firewall sul tuo computer.
4. Bloccare o consentire i programmi tramite Windows Firewall
Per impostazione predefinita, la maggior parte dei programmi sono bloccati da Windows Firewall per rendere il computer più sicuro. Per funzionare correttamente, alcuni programmi potrebbero richiedere di consentire loro di comunicare attraverso il firewall. Ecco come farlo:
Clic Consenti a un'app o a una funzione tramite Windows Firewall. Se viene richiesta una password di amministratore o una conferma, digitare la password o fornire conferma.

Selezionare la casella di controllo accanto al programma che si desidera consentire, selezionare i tipi di percorso di rete su cui si desidera consentire la comunicazione, quindi fare clic su OK.
Se si desidera consentire a un programma di comunicare attraverso il firewall, è possibile aggiungerlo all'elenco dei programmi consentiti. Ad esempio, potresti non essere in grado di inviare foto in un messaggio istantaneo finché non aggiungi il programma di messaggistica istantanea all'elenco dei programmi consentiti. Per aggiungere o rimuovere un programma all'elenco, fare clic su Consenti a un'app o a una funzione tramite Windows Firewall collegamento per aprire il pannello seguente, dove sarà possibile ottenere maggiori dettagli sui programmi consentiti e consentire a un'altra app di comunicare attraverso il firewall.
Leggere: Windows Firewall ha bloccato alcune funzionalità di questa app.
5. Come aprire una porta in Windows Firewall
È inoltre possibile bloccare o aprire una porta in Windows Firewall. Se Windows Firewall sta bloccando un programma e si desidera consentire a tale programma di comunicare attraverso il firewall, in genere è possibile farlo selezionando il programma nell'elenco dei programmi consentiti (denominato anche elenco eccezioni) in Windows Firewall. Per informazioni su come eseguire questa operazione, vedere Consentire a un programma di comunicare tramite Windows Firewall.
Tuttavia, se il programma non è elencato, potrebbe essere necessario aprire una porta. Ad esempio, per giocare a un gioco multiplayer con gli amici online, potrebbe essere necessario aprire una porta per il gioco in modo che il firewall consenta alle informazioni sul gioco di raggiungere il tuo computer. Una porta rimane sempre aperta, quindi assicurati di chiudere le porte che non ti servono più.
Fare clic per aprire Windows Firewall. Nel riquadro di sinistra, fare clic su Impostazioni avanzate.

Nella finestra di dialogo Windows Firewall con sicurezza avanzata, nel riquadro di sinistra, fare clic su Regole d'ingressoe quindi, nel riquadro di destra, fare clic Nuova regola.

Sicuramente vuoi anche controllare Gestisci Windows Firewall usando l'applicazione Firewall Control Panel, l'utility Netsh, l'Editor oggetti Criteri di gruppo, ecc. Puoi anche testare il tuo Firewall usando questi test online gratuiti del Firewall.
Questi freeware ti aiuteranno a gestire meglio il firewall di Windows:
- Controllo Windows Firewall
- Windows Firewall Notifier
- Gestisci Windows Firewall
- Cinque strumenti per la gestione di Windows Firewall.
Vedi questo post se hai mai avuto bisogno di riparare il firewall di Windows.