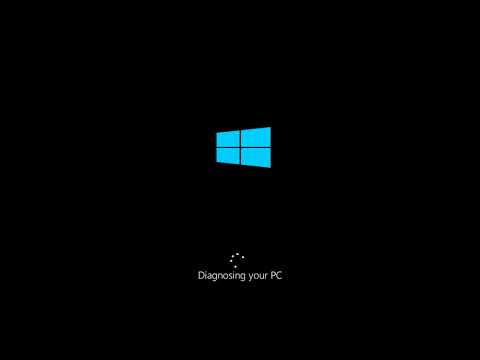Alcune persone vogliono usare uno schermo piccolo, e alcune persone preferiscono utilizzare una configurazione a monitor multipli per eseguire ogni singola operazione, compresa la visualizzazione di video. Se sei uno di quelli che ha più monitor per l'uso quotidiano, questo tutorial ti permetterà distribuisci il video su più monitor su Windows 10 / 8.1 / 7.
Supponiamo che tu abbia una configurazione di 4 monitor e supponiamo, la loro risoluzione sia di 1920 × 1080 pixel - e alla fine essi creino una configurazione di monitor 4K. Ora, vuoi riprodurre un video 4K alla sua effettiva risoluzione. Se riproduci il video, si aprirà su un monitor. Ciò significa che potresti non essere in grado di guardare il video 4K anche quando hai configurato il monitor 4K. Se hai un singolo monitor 4K, non ci sono problemi. Tuttavia, se si dispone di una configurazione come ho detto prima, si può avere nei guai. Ora, ci sono due modi diversi per guardare video su più monitor.
Primo, puoi usa il mouse per allungare la finestra del lettore video su più monitor; e secondo, puoi usare PotPlayer per guardare video su più schermi. Quello che segue è un mucchio di semplici passaggi che devi seguire per farlo.
Riproduci video su più monitor in Windows
Per iniziare, scarica e installa PotPlayer sul tuo computer Windows. Anche se il sito ufficiale dice che richiede Windows 8.1 e una versione precedente, è possibile installarlo anche su Windows 10. Dopo aver installato e aperto il lettore, fare clic sui tre pulsanti orizzontali e selezionare Preferenze.

Espandi il riproduzione menu e selezionare Modalità schermo intero. Sul lato destro, puoi scegliere i monitor per estendere il video. Clicca sul " Tenere sotto controllo"menu a discesa e selezionare 1st schermo.
Successivamente, fai clic su " Estendi l'immagine video a "menu a discesa e selezionare 2ND tenere sotto controllo. Se hai più di due monitor, li troverai anche tu.

Ora riproduci il video con PotPlayer e fai clic su A schermo intero pulsante visibile nell'angolo in alto a destra.

PotPlayer è uno dei migliori musicisti là fuori. Inizialmente è stato sviluppato dalle stesse persone che hanno creato KMPlayer. Tuttavia, ora sono un'azienda indipendente sul web.
Articoli correlati:
- Come configurare Dual Monitor su Windows 10
- 10 utili trucchi del mouse per utenti Windows
- Monitor LeeLu AIO: sistema di monitoraggio, cartelle, file, registro, memoria, ecc
- Come configurare Dual Monitor in Windows 7 facilmente
- Sfondi Center, Fill, Fit, Stretch, Tile, Span in Windows 10