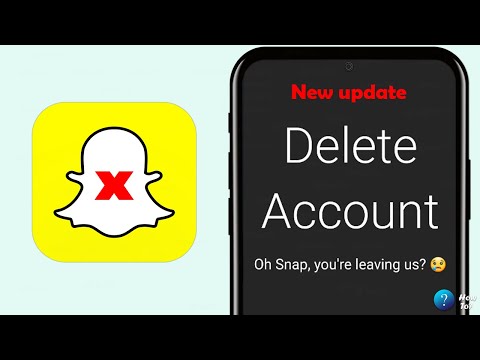Ulteriori monitor ti consentono di espandere il desktop, ottenendo più spazio sullo schermo per i tuoi programmi aperti. Windows semplifica molto la configurazione di monitor aggiuntivi e il tuo computer ha probabilmente le porte necessarie.
Perché utilizzare più monitor?

Alcuni esempi di casi d'uso per più monitor includono:
- Coders che desiderano visualizzare il proprio codice su un display con l'altro display riservato alla documentazione. Possono semplicemente dare uno sguardo alla documentazione e guardare al loro spazio di lavoro principale.
- Chiunque debba vedere qualcosa mentre lavora. Visualizzazione di una pagina Web durante la scrittura di un'e-mail, visualizzazione di un altro documento mentre si scrive qualcosa o lavorando con due fogli di lavoro di grandi dimensioni e avendo entrambi visibili contemporaneamente.
- Persone che hanno bisogno di tenere d'occhio le informazioni, sia che si tratti di e-mail o di statistiche aggiornate, mentre lavorano.
- I giocatori che vogliono vedere più del mondo del gioco, estendendo il gioco su più schermi.
- Geek che vogliono solo guardare un video su uno schermo mentre fanno qualcos'altro sull'altro schermo.
Se si dispone di un solo monitor, è anche possibile utilizzare la funzione Snap per posizionare rapidamente più applicazioni Windows affiancate. Ma quanto è utile questa funzionalità dipende dalle dimensioni e dalla risoluzione del tuo monitor. Se hai un monitor grande e ad alta risoluzione, ti permetterà di vedere molto. Ma per molti monitor (specialmente quelli su laptop), le cose sembreranno molto limitate. Ecco dove i doppi monitor possono tornare utili.
Collegamento di più monitor

Collegando un monitor aggiuntivo al computer dovrebbe essere molto semplice. La maggior parte dei nuovi computer desktop ha più di una porta per un monitor, sia DisplayPort, DVI, HDMI, la vecchia porta VGA o un mix. Alcuni computer potrebbero includere cavi splitter che consentono di collegare più monitor a una singola porta.
La maggior parte dei laptop è dotata di porte che consentono di collegare un monitor esterno. Collega un monitor alla porta DisplayPort, DVI o HDMI del tuo laptop e Windows ti consentirà di utilizzare contemporaneamente sia lo schermo integrato del tuo laptop sia il monitor esterno (consulta le istruzioni nella prossima sezione).
Tutto dipende dalle porte del computer e dal modo in cui il monitor si connette. Se hai un vecchio monitor VGA in giro e hai un laptop moderno con solo connettori DVI o HDMI, potresti aver bisogno di un adattatore che ti permetta di collegare il cavo VGA del monitor alla nuova porta. Assicurati di prendere in considerazione le porte del tuo computer prima di ottenere un altro monitor per questo.
Configurazione di più monitor in Windows
Windows semplifica l'utilizzo di più monitor. Basta collegare il monitor alla porta appropriata del computer e Windows dovrebbe estendere automaticamente il desktop su di esso. Ora puoi semplicemente trascinare e rilasciare le finestre tra i monitor. Tuttavia, Windows potrebbe rispecchiare i tuoi display, mostrando la stessa cosa su ciascuno per impostazione predefinita. Se questo è il caso, puoi facilmente risolverlo.
Per scegliere rapidamente come si desidera utilizzare il display su Windows 8 o 10, premere Windows + P sulla tastiera. Apparirà una barra laterale e sarai in grado di scegliere rapidamente una nuova modalità di visualizzazione. Probabilmente vorrai utilizzare l'opzione Estendi per avere più spazio per Windows sul desktop, a meno che non stia dando una presentazione, ma ecco cosa fanno tutte le opzioni:
- Solo schermo PC: Windows utilizzerà solo il monitor principale e tutti i monitor aggiuntivi saranno neri.
- Duplicare: Windows mostrerà la stessa immagine su tutti i monitor. Questo è utile se stai dando una presentazione e vuoi la stessa immagine sul monitor principale e sul display secondario, per esempio.
- Estendere: Windows ingrandirà ed estenderà il desktop, offrendoti un altro schermo con cui lavorare. Questa è l'opzione che ti serve se stai utilizzando un monitor aggiuntivo per ulteriore spazio sullo schermo del PC.
- Solo secondo schermo: Windows disattiva lo schermo principale e utilizza solo il display secondario.

Se Windows non ha rilevato automaticamente tutti i display collegati, fai clic qui sul pulsante "Rileva".


Puoi anche cambiare quale display è il tuo principale da qui. Selezionare il display che si desidera impostare come principale nella parte superiore della finestra, quindi fare clic su "Rendi questo il mio display principale" in Display multipli.

Puoi anche scegliere come visualizzare i pulsanti della barra delle applicazioni. Ad esempio, è possibile scegliere se i pulsanti di una finestra debbano apparire nella barra delle applicazioni solo sul display di quella finestra o su tutti i display.

Scegli un'opzione dalla casella Display multipli. L'opzione Estendi estende il desktop su un monitor aggiuntivo, mentre le altre opzioni sono utili soprattutto se si utilizza un monitor aggiuntivo per le presentazioni. Ad esempio, è possibile eseguire il mirroring del desktop del laptop su un monitor di grandi dimensioni o oscurare lo schermo del laptop mentre è collegato a uno schermo più grande.