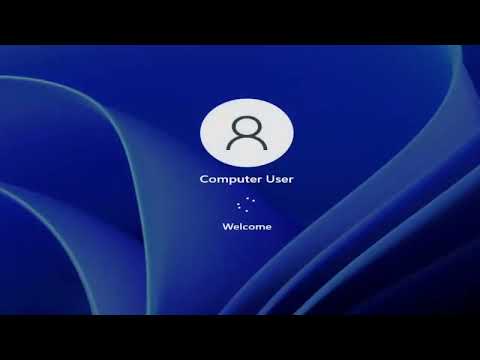È possibile utilizzare l'Utilità di pianificazione di Windows per riattivare il computer Windows dalla modalità di sospensione, automaticamente a un'ora prestabilita. Questo può essere utile se si desidera eseguire una determinata attività in un determinato momento. Forse vuoi scaricare file di grandi dimensioni in un momento particolare!
Sveglia il computer da Sleep
Per riattivare il computer Windows dalla modalità Sospensione a un'ora fissa, digitare Utilità di pianificazione in Inizia ricerca e premere Invio.
Nella parte destra, selezionare Crea attività. Verrà aperta una nuova finestra. Qui sotto il Scheda Generale, inserisci Nome e Descrizione. Controlla anche, Esegui con i massimi privilegi.

Sotto il Scheda Trigger, fare clic su Nuovo. Si aprirà un'altra finestra. Qui. Selezionare Una volta (o giornaliero se lo vuoi ripetere ogni giorno in un momento particolare). Imposta la data e l'ora in cui desideri che Vista si riattivi da Sleep.

Avanti sotto il Scheda Azioni, devi citare un compito. Fai clic su Nuovo. Puoi eseguire un'attività semplice, come dire, prima di avviare e chiudere la finestra del prompt dei comandi. In questo modo, la tua macchina Vista verrà svegliata all'orario preimpostato per eseguire l'operazione!

Seleziona Azione come: Avvia un programma. Per pianificare un'attività che esegue il comando cmd.exe con gli argomenti della riga di comando, copia-incolla sotto Programma / script
/c “exit”
Sotto Scheda Condizioni, controlla il Riattiva la casella di controllo del computer per eseguire questa attività. Questo è importante!

Il tuo computer si sveglierà da Sleep in un determinato momento.
Vedi anche:
- Impedisci al computer di svegliarti dal sonno
- Windows 7 non va a dormire
- La modalità Sleep non funziona in Windows
- Il computer Windows si riattiva automaticamente dalla modalità sospensione
- Windows non si riattiverà dalla modalità di sospensione.
Articoli correlati:
- Comandi WMI su Windows 10/8/7
- La modalità sospensione non funziona in Windows 10 / 8.1 / 7
- Pianificatore di sistema: alternativa all'utilità di pianificazione per PC Windows
- Come rinominare l'attività pianificata nell'Utilità di pianificazione di Windows
- Windows non si riattiverà dalla modalità Sospensione