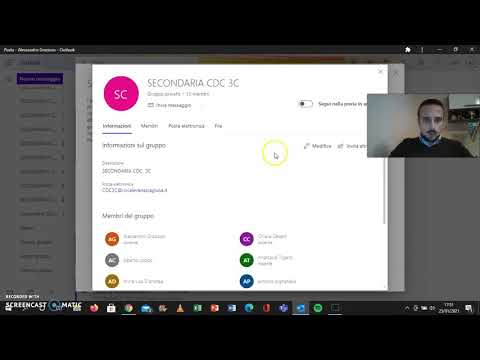Abbiamo già utilizzato Tasker in passato, ma la sua interfaccia è cambiata nel corso degli anni. Ti illustreremo come iniziare questa complessa applicazione.
Contesti, attività e profili
Per usare Tasker, devi conoscere il suo gergo. Tasker controlla il tuo telefono per contesti ed esegue attività basate su di essi. Un profilo è una combinazione di un contesto e un'attività.
Ad esempio, supponiamo che desideri attivare automaticamente la modalità silenziosa alle 22:00. ogni giorno. Dovresti creare un'attività che abiliti la modalità silenziosa e collegarla a un contesto che specifica 10 p.m. Quando 10 p.m. rotola, Tasker imposta il tuo telefono in modalità silenziosa.
È inoltre possibile specificare diverse attività che si verificano quando il telefono entra in un contesto ed esce da un contesto. Ad esempio, è possibile specificare un contesto temporale tra le 22:00. e 6:00 ogni giorno. Se imposti l'attività di invio per abilitare la modalità silenziosa e l'attività di uscita per disattivare la modalità silenziosa, il telefono lascerà automaticamente la modalità silenziosa alle 6:00.
Questi sono solo esempi e i contesti possono essere molto più che semplici momenti. Ad esempio, puoi impostare un contesto che si verifica quando hai un'app specifica aperta o quando arrivi in una posizione geografica specifica. È anche possibile creare profili che si basano su più contesti che sono veri e specificare più azioni che si verificano in un'attività. Tasker è estremamente flessibile.

Creare il tuo primo profilo
Ad esempio, creiamo un semplice profilo che apra un'app per lettore musicale quando si collegano le cuffie.



Dopo aver finito di personalizzare queste impostazioni, tocca il pulsante Indietro nell'angolo in alto a sinistra dello schermo.







Dovremmo selezionare il livello di volume che volevamo, quindi toccare nuovamente il pulsante Indietro nell'angolo in alto a sinistra dello schermo.


(Si noti che l'evento pulsante Play sembra non funzionare su alcuni telefoni.Se si voleva davvero farlo e questo non funziona sul telefono, è possibile installare il plug-in Tasker Media Utilities e utilizzare le Media Utilities - > Azione riproduzione / pausa.)

Ora abbiamo un nuovo profilo che esegue le azioni che abbiamo creato quando colleghiamo le cuffie. È possibile disabilitare questo profilo attivando l'interruttore On su Off nella scheda Profili.


Questo è solo l'inizio
C'è molto di più che puoi fare con Tasker, tra cui:
- Installa i plug-in Tasker, che possono aggiungere i propri profili e azioni, consentendo a Tasker di fare più cose e integrarsi con altre app.
- Creare scene usando la scheda Scene nell'interfaccia. Le scene ti consentono di creare interfacce personalizzate che possono richiedere informazioni all'utente e visualizzare altre informazioni.
- Imposta attività più complicate che coinvolgono variabili, condizioni e cicli.
- Utilizza Tasker App Factory per trasformare le tue azioni Tasker in app Android indipendenti che puoi distribuire.
Naturalmente, ci sono anche molti altri profili e azioni incorporati in Tasker che non abbiamo coperto.

Ora dovresti sentirti abbastanza a tuo agio da iniziare a esplorare e creare i tuoi profili personali. Sentiti libero di esplorare gli elenchi di profili e azioni disponibili mentre crei nuovi profili: puoi sempre toccare il pulsante Indietro di Android per tornare indietro di un livello o utilizzare la funzione di ricerca integrata per trovare l'opzione che stai cercando.