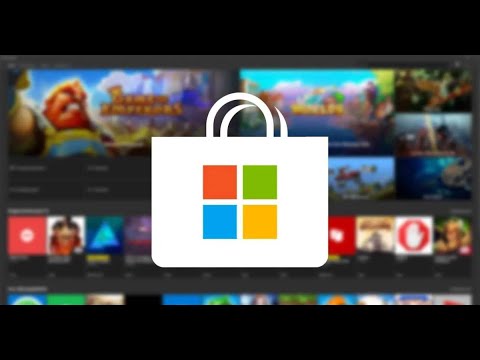Non ci può essere niente di peggio di un disco rigido in errore con il rischio di perdere tutti i dati cruciali in un colpo solo. Mentre in molti casi, potrebbe non portare un avvertimento, alcuni utenti hanno segnalato di aver ricevuto degli errori che li aiutano a scoprire se il loro disco rigido sta fallendo con largo anticipo. Uno di questi errori è Il segmento del record di file è illeggibile ‘.
Il segmento del record di file è illeggibile

1] Copia i dati del tuo disco rigido su un disco rigido esterno
Mentre è possibile copiare e incollare i file direttamente nel disco rigido esterno, è anche possibile clonare il disco rigido o crearne l'immagine mentre viene eseguita la risoluzione dei problemi. Avresti bisogno di un nuovo disco rigido con spazio sufficiente per accogliere tutti i dati e lasciare ancora un po 'di spazio per il lavoro. A parte il disco esterno, sarebbe necessario un buon software di clonazione o di imaging.
2] Esegui una scansione chkdsk all'avvio
Premi Win + X e da lì apri Prompt dei comandi (amministratore). Immettere il seguente comando e premere Invio:
chkdsk /r
Ti verrà richiesto se desideri eseguire il controllo degli errori del disco al prossimo riavvio. Immettere Y e premere Invio.

Hai due parametri della riga di comando chkdsk che possono aiutarti:
- / f: risolverà gli errori rilevati
- / r: identificherà i settori danneggiati e tenterà il recupero delle informazioni.
quando /scansione non specificato / r implica / f.
3] Prova freeware di recupero dati
Alcuni prodotti software di recupero dati gratuiti sono noti per aiutare con il recupero dei dati a meno che il problema non sia un danno fisico al disco rigido. Se aiutano a recuperare i dati, bene e bene. Altrimenti, peccato.
Se questi strumenti consentono di recuperare i dati, provare a formattare l'unità e verificare se è utilizzabile ora.
4] Collegare il disco rigido a un altro PC
Se il danno con il disco rigido è fisico, c'è una possibilità piuttosto bassa di salvare tutti i dati. Ma un tentativo di recuperare alcuni file potrebbe essere fatto collegando l'unità internamente o utilizzando un involucro del disco rigido.
Se i file sono accessibili dopo essersi connessi a un PC esterno, provare a recuperarne il maggior numero possibile.
Ricorda, il guasto del disco rigido può essere devastante e tali sezioni illeggibili di dati peggiorano solo, quindi è meglio recuperare tutti i dati che puoi e modificare subito il tuo disco rigido.
Vedere questo post se si riceve la struttura del disco è danneggiato e l'errore illeggibile.
Articoli correlati:
- EaseUS Data Recovery Wizard Free consente di recuperare i dati persi o cancellati
- Recensione del software di recupero dati Windows di Stellar Phoenix
- I nostri dati, i nostri ego: un guest post e un whitepaper sul backup dei dati
- Elenco degli strumenti di recupero password gratuiti: Windows, browser, posta, Web, Wi-Fi, ecc.
- Riga di comando Controlla opzioni disco, opzioni, parametri in Windows 10/8/7