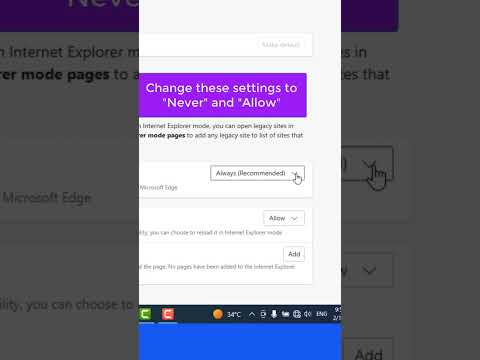Windows 10 v1703 offre molte personalizzazioni del menu di avvio. Puoi avere un normale menu Start vecchio stile oppure puoi avere un avvio moderno a schermo intero. Puoi avere un Inizio senza tessere o un Inizio con tutte le tessere. Ho notato molti utenti concentrarsi sugli elementi di design del menu Start del PC. Questo post ti mostrerà come far apparire nel menu Start solo le piastrelle, non l'elenco di tutte le applicazioni, che appare sul lato sinistro.

Nascondi elenco app dal menu Start di Windows 10
Hai solo bisogno di modificare alcune impostazioni per ottenere questo risultato, ed è molto facile. Seguire i passaggi seguenti per nascondere l'elenco delle app dal menu Start.
Passo 1: Vai a ' Inizio', E apri' impostazioni ’.
Passo 2: Ora seleziona ' Personalizzazione ’. Quindi dal menu di sinistra scegli ' Inizio ’.

Passaggio 3: Trova l'impostazione che dice " Mostra l'elenco delle app nel menu Start"E disattivarlo per nascondere l'elenco delle app dal menu Start.
È così - è così semplice farlo!
Ora che l'elenco delle app è scomparso dal menu Start, Start sembrerebbe meno ampio e visivamente estetico. Non che tu abbia perso completamente l'elenco delle app, è comunque accessibile dal menu Start stesso. Potresti aver notato l'aggiunta di due nuove icone nell'angolo in alto a sinistra del menu Start. Il più in basso uno apre la stessa lista di applicazioni che hai appena disabilitato. Quindi tecnicamente non l'hai disabilitato, l'hai appena nascosto. E il icona in alto ti riporta alle piastrelle. In questo modo puoi passare avanti e indietro facilmente tra l'elenco delle app e le tessere.

Se stai usando il Inizia nella modalità a schermo intero, quindi potresti non essere in grado di vedere eventuali cambiamenti evidenti dopo aver modificato questa impostazione. L'elenco delle app rimarrà invariato e nessuna modifica sarà visibile come tale.
Ecco come nascondere l'elenco delle app dal menu Start di Windows 10.
Articoli correlati:
- Come nascondere un'unità in Windows 10/8/7
- Tessere trasparenti: rendono trasparenti i pannelli di Windows Phone
- App per la personalizzazione delle schermate di avvio per Windows Phone 8
- Come personalizzare il menu Start in Windows 10
- Correzione: le finestre di avvio schermo di Windows 8 Live non si aggiornano oltre il limite specificato