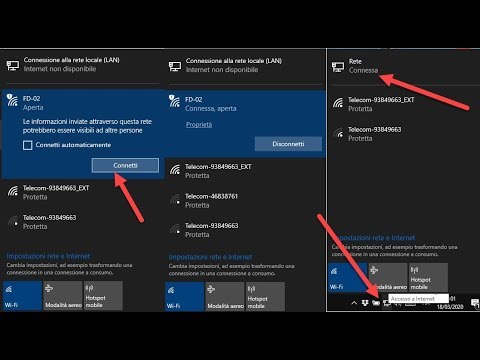Se hai recentemente aggiornato il tuo monitor e stai vedendo una barra delle applicazioni parzialmente nascosta, un carattere sfocato, un display dall'aspetto strano e di fronte ad altri problemi dello schermo, allora non sarai da solo. Succede su Windows se si opta per un monitor a più alta risoluzione e si passa da uno relativamente più basso. Windows potrebbe non essere in grado di rilevare il monitor corrente e, quindi, richiede che vengano apportate alcune modifiche per funzionare nuovamente.
Problemi dopo il passaggio a Monitor con una maggiore risoluzione dello schermo
Se si riscontrano problemi dopo il passaggio a un monitor più grande con risoluzione dello schermo superiore, come il problema Caratteri sfocati, colori strani o ridimensionamento errato del display, qui ci sono alcune cose che dovresti provare.
1] Reinstallare o aggiornare il driver grafico
L'aggiornamento del driver grafico è il primo compito da eseguire dopo aver collegato un monitor a più alta risoluzione. Il driver grafico esistente non è in grado di rilevare la risoluzione del nuovo monitor e quindi ci si può porre di fronte a tali problemi.
2] Cambia la risoluzione dello schermo manualmente

3] ClearType Text Tuner
ClearType Text Tuner aiuta gli utenti a impostare il miglior tipo di font in Windows. È possibile aprire ClearType Text Tuner da "Impostazioni di visualizzazione avanzate" o utilizzando la casella di ricerca Barra delle applicazioni di Windows 10. Dopo averlo aperto, seguire le opzioni dello schermo, attivare ClearType, impostare il testo migliore in base alle proprie esigenze e salvare le impostazioni.
4] Modifica DPI
L'opzione DPI o Punti per pollice svolge un ruolo fondamentale in questo caso. Se il tuo DPI non è impostato al 100%, o "Consigliato", il tuo schermo apparirà sfocato. Esistono due modi diversi per modificare il DPI in Windows 10. In primo luogo, apri il pannello Impostazioni> vai a Sistema> Schermo. Qui puoi trovare una barra sotto l'opzione chiamata Modifica le dimensioni di testo, app e altri elementi. Usa la scala per impostare un DPI più alto.

Puoi anche usare il pannello di controllo per fare lo stesso. Apri Pannello di controllo> Schermo. Qui puoi trovare un'opzione chiamata Imposta un livello di ridimensionamento personalizzato. Anche se questo non è raccomandato da Microsoft, puoi usarlo anche tu. Imposta una scala diversa e premi il pulsante OK.

5] Usa HDMI invece di VGA / DVI-D e viceversa
Esistono tre modi per utilizzare un monitor, ad esempio utilizzando un cavo HDMI, utilizzando un cavo VGA e utilizzando un cavo DVI-D. A volte, alcuni vecchi monitor potrebbero non essere in grado di rilevare correttamente il cavo HDMI o altro. Dovresti provare a cambiare i cavi e verificare se risolve il tuo problema.
6] Controlla la sorgente HDMI
I monitor moderni usano il PC come sorgente HDMI. Tuttavia, se si riscontrano problemi con tali impostazioni, provare a cambiarlo in AV. Detto questo, se hai problemi con AV, prova a cambiarlo PC.
7] utilizzare la regolazione automatica del monitor
Quasi tutti i monitor dispongono di questa funzione "Regolazione automatica" che consente agli utenti di impostare lo schermo per una migliore risoluzione e qualità dell'immagine. Pertanto, è possibile utilizzare la stessa opzione per regolare la risoluzione.
Spero che qualcosa qui funzioni per te.
Ecco alcuni suggerimenti che ti mostreranno come regolare meglio il tuo monitor per una migliore risoluzione dello schermo.