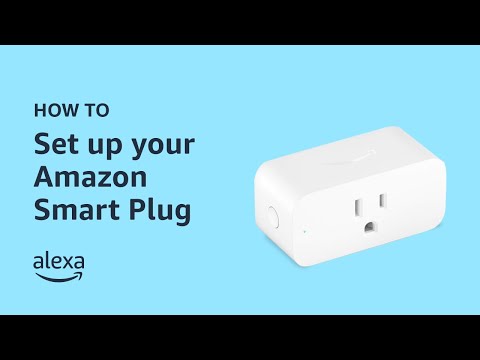Perché voglio farlo?
Se hai seguito il nostro progetto di download Raspberry Pi, a questo punto del processo hai una macchina BitTorrent / Usenet completa. È fantastico, ma non è completamente automatico. Devi ancora interagire con la scatola abbastanza regolarmente per continuare a puntarla su nuovi file, scegliere gli episodi dei tuoi programmi TV preferiti e così via.
Dopo aver terminato con il segmento finale del nostro tutorial sulla scatola di download Raspberry Pi, la guida di oggi sull'automazione, avrai a portata di mano un dispositivo completamente automatico in cui tutto ciò che devi fare è dirgli quello che vuoi e scoverà internet per quei file per tuo conto.
Se non hai collaborato con noi, dedica un momento a dare un'occhiata a come trasformare un Raspberry Pi in una scatola BitTorrent sempre attiva e come trasformare un Raspberry Pi in una macchina Usenet sempre attiva.
Di cosa ho bisogno?

- La Guida HTG per iniziare con Raspberry Pi
- Come configurare il tuo Raspberry Pi per Remote Shell, Desktop e File Transfer
- Come trasformare un Raspberry Pi in un dispositivo di archiviazione di rete a bassa potenza
- Come trasformare un Raspberry Pi in un contenitore BitTorrent sempre attivo
- Come trasformare un Raspberry Pi in una macchina Usenet sempre attiva
Le seguenti sezioni del tutorial e gli strumenti in esso contenuti saranno di scarsa utilità se non hai già impostato il tuo Raspberry Pi e hai raggiunto la fase di accesso-BitTorrent / Usenet.
Una volta che sei in quella fase, tuttavia, è il momento di dedicarti all'attività di automatizzazione dell'intera build per scaricare il bene da maniere.
Ogni sezione del tutorial è indipendente dalle altre. Ad esempio, se vuoi automatizzare lo show televisivo strappando ma non filmando, puoi saltare alla parte pertinente del tutorial e ignorare il resto.
Infine, una piccola nota sull'installazione di tutti gli strumenti di automazione in questa guida. Abbiamo scoperto che è possibile installarli tutti su un Raspberry Pi senza danneggiare troppo il sistema. Però, poiché ogni sistema di automazione tende ad essere un po 'pesante sul front-end (quando lo installi per la prima volta spesso c'è molto da fare per trovare e scaricare episodi passati di programmi televisivi che vuoi guardare), ti consigliamo di dare ogni installazione un po 'di respiro per consentire di monopolizzare le risorse di sistema, SABnzbd e USB HDD. Una volta che hai superato il flurry di catch-up, tutto dovrebbe andare bene, ma scatenare tutte e tre le applicazioni di automazione parallelamente all'inizio è davvero difficile con le risorse limitate disponibili per il Pi.
Installare le dipendenze
Per utilizzare gli strumenti descritti in questa guida, SickBeard, CouchPotato e Cuffie, è necessario installare alcune dipendenze prima di iniziare. (Non ci occuperemo delle dipendenze che sono già state installate con la distribuzione predefinita di Rasbian).
Prima di ogni altra cosa, aggiorneremo e aggiorneremo il nostro apt-get installer. Se tu * solo * hai seguito i nostri precedenti tutorial di Raspberry Pi puoi tranquillamente saltare questo come hai recentemente aggiornato.
Al terminale, inserisci i seguenti comandi:
sudo apt-get update
sudo apt-get upgrade
Dopo aver aggiornato / aggiornato, è ora di iniziare ad installare le specifiche dipendenze di cui abbiamo bisogno. Innanzitutto, tutti gli strumenti utilizzano lo strumento di gestione del codice sorgente del software Git. Poiché Rasbian non viene fornito con Git, sarà necessario installarlo. Al terminale, inserisci i seguenti comandi:
sudo apt-get install git-core
Quando richiesto, premere Y per continuare l'installazione e attendere un minuto o due al termine dei processi. Successivamente, ricontrolla l'installazione digitando "git -version" al prompt per verificare che git sia installato. Se non restituisce un numero di versione, eseguire di nuovo il programma di installazione.
Oltre a Git, SickBeard (ma non CouchPotato o Cuffie) dipende da Cheetah, uno strumento modello Python. Se hai installato SABnzbd in Come trasformare un Raspberry Pi in una guida Alwaysen On Usenet Machine, hai già installato Cheetah. Se segui solo la guida di BitTorrent, dovrai installarla. Al terminale, immettere il seguente comando:
sudo apt-get install python-cheetah
Dopo aver installato Git e Python-Cheetah (se hai intenzione di usare SickBeard per i programmi TV), siamo pronti per iniziare.
Installazione e configurazione di SickBeard su Raspbian

Installazione di SickBeard: Per installare SickBeard, apri il terminale e inserisci il seguente comando:
git clone git://github.com/midgetspy/Sick-Beard.git
Una volta completata l'installazione, passa alla directory SickBeard ed esegui SickBeard per la prima volta:
cd Sick-Beard
python SickBeard.py
Sembrerà sospesa per un attimo, e poi vedrai uno script verboso SickBeard da parte, e quindi inattivo. A questo punto, puoi saltare in un browser web e puntarlo al seguente indirizzo per controllare SickBeard:
https://[Your PI's IP Address]:8081/home/
Configurazione di SickBeard: A differenza di alcuni degli strumenti che abbiamo utilizzato nelle precedenti esercitazioni, SickBeard non ha una procedura guidata di configurazione per guidarci durante l'installazione. Ti guideremo attraverso i passi importanti ora. Elencheremo gli elementi rilevanti che vorrai modificare dalla loro sezione all'interno della porzione Configurazione dell'interfaccia di SickBeard.
Nel Config -> Generale sezione:
Deseleziona Avvia browser: accediamo alla casella da remoto, non c'è bisogno di questa opzione che spreca risorse.
Sotto interfaccia web: puoi, se lo desideri, aggiungere un nome utente e una password a SickBeard e / o modificare il numero di porta.
Nel Config -> Impostazioni di ricerca sezione:
Qui, configuriamo SickBeard per funzionare con il nostro client Usenet e / o BitTorrent. SickBeard brilla davvero con Usenet e ti incoraggiamo a seguire questa strada.
Regola la ritenzione Usenet: il valore predefinito è 500 giorni. Se hai un fornitore Usenet premium, la tua conservazione dovrebbe essere molto più alta, di solito 1100+ giorni. Verifica con il tuo provider e inserisci qui il numero appropriato.
In Ricerca NZB, assicurati che "Cerca NZB" sia selezionato e che tu abbia selezionato SABnzbd. Inserisci l'URL, il nome utente e la password (se ne imposti uno) e la chiave API dall'installazione di SABnzbd. Fai clic su "Prova SABnzbd" quando hai finito per assicurarti che SickBeard possa comunicare con esso.
Nota: se hai impostato l'uso di BitTorrent, dovrai selezionare "Cerca Torrent" e impostare la cartella di controllo per il tuo client Torrent.
Nel Config -> Provider di ricerca sezione:
Qui puoi selezionare quali indici cercare e inserire le tue chiavi API per gli indici di ricerca privati / a pagamento.
Sotto Priorità provider, è possibile selezionare per abilitare i provider e quindi trascinarli e rilasciarli nell'elenco per stabilire la priorità. Per impostazione predefinita, l'indice di Womble è selezionato. È possibile controllare Sick Beard Index e nzbX, ma il resto richiede account con chiavi API: è necessario visitare i rispettivi siti Web e seguire la procedura di registrazione per utilizzarli.
Nota: se hai attivato la ricerca di torrent nel passaggio precedente, vedrai anche i tracker dei torrent TV elencati qui.
Nel Config -> Post processing sezione:
Nella sezione "Post-elaborazione" iniziale, lascia vuoto "Dir.Tv TV". Creeremo uno script di supporto per SABnzbd che si occuperà di questa funzione. Deseleziona "Mantieni file originali"; non abbiamo lo spazio sul nostro server mini Pi per archiviare i duplicati di tutto ciò che scarichiamo. Seleziona "Sposta file associati" e "Rinomina episodi" in modo che SickBeard possa spostare tutti i file aggiuntivi scaricati con il tuo contenuto TV e rinominare gli spettacoli con la convenzione selezionata nella sezione "Denominazione".
Infine, puoi avere i metadati di download di SickBeard nel formato più adatto all'impostazione del tuo media center. Dal momento che utilizziamo tutte le installazioni XBMC, abbiamo selezionato XBMC per il nostro "Metadata Type" e controllato tutti i tipi di file di metadati che volevamo creare da SickBeard (come immagini di cartelle e fanart).
Nel Config -> Notifiche sezione:
Questa sezione è completamente facoltativa. È possibile impostare le notifiche sui propri client multimediali (come XBMC) e servizi di notifica come Growl. Le notifiche XBMC possono essere estremamente utili se si desidera un sistema completamente automatizzato in quanto è possibile impostare SickBeard per forzare XBMC a eseguire gli aggiornamenti della libreria dopo il download di nuovi spettacoli.
Collegamento di SABnzbd e SickBeard: correttamente configurato SickBeard e SABnzbd hanno una bella relazione simbiotica. Puoi impostarlo in modo che SickBeard trovi gli spettacoli, scaraventa i file NZB in SABnzbd, quindi SABnzbd richiama a sua volta uno script di supporto SickBeard per post-elaborare tutti gli spettacoli e trasferirli nelle cartelle appropriate. Una volta configurato, il processo è completamente trasparente.
Al fine di collegare i due insieme, abbiamo bisogno di copiare lo script di aiuto e modificare il file di configurazione molto piccolo che lo accompagna. Innanzitutto, inserisci il seguente comando sul terminale per portarti alla cartella in cui si trovano i due file:
cd /home/pi/Sick-Beard/autoProcessTV
All'interno di questa directory ci sono i due file che ci interessano: autoProcessTV.py (lo script helper) e autoProcessTV.cfg.sample (il file di configurazione di esempio). Apriamo il file di configurazione e apportiamo le modifiche. Inserisci il seguente comando:
nano autoProcessTV.cfg.sample
Nell'editor di nano, verifica che tutto nel file di configurazione semplice corrisponda all'installazione. Per impostazione predefinita, il file di configurazione punta all'host locale, sulla porta 8081, senza nome utente o password. Se hai modificato alcune impostazioni (come il numero di porta o aggiungendo un nome utente / password), modifica il file per riflettere quello. Quando hai finito, premi CTRL + X per uscire. Cambia il nome del file in autoProcessTV.cfg (lasciando cadere il campione.sample dalla fine).
Ci sono due modi per dare a SABnzbd l'accesso agli script.Il modo pigro è di cambiare la directory degli script di post-elaborazione nella sezione Config -> Cartella di SABnzbd in / home / pi / Sick-Beard / autoProcessTV. Se gli script SickBeard sono gli unici strumenti di post-elaborazione che usi, questo funzionerà correttamente.
In alternativa, se si desidera conservare tutti gli script SABnzbd in un'unica posizione, è possibile utilizzare il seguente comando per copiarli nella cartella degli script SABnzbd (la cartella che abbiamo configurato nella guida Usenet):
cp autoProcessTV.cfg autoProcessTV.py sabToSickBeard.py /media/USBHDD1/shares/SABnzbd/scripts
In entrambi i casi, una volta configurati e copiati gli script, è necessario comunicare a SABnzbd di usarli. In SABnzbd, vai su Config -> Categorie e crea una nuova categoria "tv". Nella sezione script seleziona sabToSickBeard.py come script di post-elaborazione. Se si desidera creare una cartella in cui i download del televisore verranno temporaneamente sequestrati dagli altri download prima di essere trasferiti nella cartella TV permanente, è possibile impostare una cartella / percorso (ad esempio SickBeardTV). Assicurati di premere il pulsante Aggiungi per salvare le modifiche.
Aggiunta di spettacoli a SickBeard: Ora che hai configurato SickBeard, è il momento per la parte più importante: aggiungere programmi televisivi al tuo nuovo sistema automatizzato.
Per prima cosa, dobbiamo creare una directory per SickBeard per memorizzare gli spettacoli. (Se hai già una directory TV show installata sul disco rigido esterno che stai usando con il tuo Pi, salta questo passaggio). Al terminale, inserisci il seguente comando (modificando il nome del percorso se non stai usando la stessa impostazione abbiamo stabilito tutorial precedenti):
mkdir /media/USBHDD1/shares/TV/
Ora, dall'interfaccia principale di SickBeard, fai clic su Aggiungi spettacoli (situato nella barra di navigazione secondaria nell'angolo in alto a sinistra). Hai due opzioni per aggiungere spettacoli nel sistema: puoi creare una nuova voce per un nuovo spettacolo o puoi importare programmi TV che hai già scaricato nel sistema. Anche se non hai una collezione di programmi TV esistente da aggiungere a SickBeard, dobbiamo comunque iniziare con il pulsante "Aggiungi spettacoli esistenti" per puntare SickBeard nella nostra directory TV show (indipendentemente dal fatto che sia vuota o completa).
Fare clic su Aggiungi presentazioni esistenti, quindi nella scheda Gestisci directory, fare clic su Nuovo. Seleziona la tua cartella TV in Esplora file. Dopo aver fatto clic su OK, fare clic su Imposta come predefinito e quindi Invia nella parte inferiore della pagina.
Una volta impostata la directory TV predefinita, puoi accedere a Aggiungi spettacoli -> Aggiungi nuovo spettacolo per aggiungere una serie TV alla tua raccolta. Immettere un titolo di spettacolo completo o parziale nella casella di ricerca, cercarlo e quindi selezionare lo spettacolo che si desidera monitorare e scaricare. Fai clic su Avanti per ricontrollare la cartella in cui verrà depositata e poi di nuovo per dire a SickBeard se vuoi che gli episodi mancanti vengano contrassegnati come Wanted o Skipped, così come la qualità video del download. Se tutto sembra a posto, fai clic su Aggiungi. Verrai reindirizzato alla tua lista e SickBeard creerà la cartella per lo spettacolo, scaricherà i metadati e inizierà a cercare gli episodi. (Se non si desidera attendere il timer per il conto alla rovescia fino alla successiva ricerca per episodio, è possibile fare clic su Gestisci -> Panoramica del backlog per forzare immediatamente una ricerca.)
Esecuzione di SickBeard all'avvio: C'è un ultimo passaggio per il processo di configurazione di SickBeard; aggiungeremo un piccolo script di avvio per avviare SickBeard all'avvio. Non ha senso avere un downloader di programmi TV automatici, dopotutto, se devi avviarlo manualmente. Abbiamo creato abbastanza di questi script di avvio nei precedenti tutorial di Raspberry Pi come Download Box che stiamo solo elencando i comandi che è necessario inserire senza una dettagliata suddivisione passo-passo.
Immettere i seguenti comandi sul terminale per copiare lo script di avvio, modificare le autorizzazioni e aggiornare i file di avvio:
sudo wget -O /etc/init.d/sickbeard/ https://www.howtogeek.com/wp-content/uploads/gg/up/sshot5161b529c109d.txt
sudo chmod 755 /etc/init.d/sickbeard
sudo update-rc.d default di sickbeard
Questo è tutto quello che c'è da fare, ora sei pronto per partire! Aggiungi i vecchi spettacoli che avresti voluto vedere, aggiungi gli spettacoli che stai guardando attualmente, aggiungi gli spettacoli che non sono ancora stati trasmessi ma che vorresti vedere. SickBeard ti scaricherà automaticamente e automaticamente per te.
Installazione e configurazione di CouchPotato su Raspbian

Installazione di CouchPotato: Abbiamo già installato tutte le dipendenze, quindi andiamo subito a prendere il codice sorgente da Git. Al terminale, immettere il seguente comando:
cd /home/pi git clone https://github.com/RuudBurger/CouchPotatoServer.git python CouchPotatoServer/CouchPotato.py
Dopo aver eseguito lo script Python, il cursore sarà solo inattivo. Se invece si ottiene un crash dump, è necessario eseguire una modifica rapida per consentire di attivare il daemon Web e la procedura guidata di avvio. Apporta questa modifica solo se lo script va in crash. Al terminale, immettere il seguente comando:
nano /home/pi/CouchPotatoServer/couchpotato/runner.py
Nello script, pagina giù fino a quando non vedi questa sezione e aggiungi la linea che abbiamo evidenziato:
config = { 'use_reloader': reloader, 'port': tryInt(Env.setting('port', default = 5000)), 'host': Env.setting('host', default = ''), 'ssl_cert': Env.setting('ssl_cert', default = None), 'ssl_key': Env.setting('ssl_key', default = None), 'host': Env.setting('host', default = '0.0.0.0'), }
Salva le modifiche e riesegui lo script. Una volta che lo script è stato eseguito correttamente, puoi puntare il browser al seguente indirizzo per iniziare:
https://[Your PI's IP Address]:5050/wizard/
Proprio come con SickBeard, ti guideremo attraverso l'impostazione di base. I comandi rilevanti sono elencati per sezione.
Configurazione di CouchPotato: Puoi saltare il benvenuto sezione. Non abbiamo nessun database CouchPotato esistente da importare (se ti stai spostando e il vecchio CouchPotato si installa nella tua nuova casella di download Raspberry Pi, segui le istruzioni e punta il wizard ai tuoi vecchi data.db)
Nel Generale sezione, è possibile impostare un nome utente e una password, nonché modificare il numero di porta, se lo si desidera.Deseleziona "Launch Browser".

Nel downloaders sezione, è necessario 1) impostare CouchPotato per comunicare con SABnzbd o 2) specificare una cartella controllata per i file torrent per farlo funzionare con Deluge. Lo stiamo configurando per funzionare con SABnzbd: vai avanti e lascia l'host da solo e inserisci la tua chiave API SABnzbd (la stessa che hai usato per SickBeard).
Puoi anche specificare una categoria SABnzbd. Per automatizzare veramente l'intero processo, raccomandiamo vivamente questo passaggio abilitando una specifica categoria CouchPotato, che aiuta il renamer / file muover automatico a lavorare più agevolmente.
Nel provider sezione, selezionare i provider che si desidera utilizzare da CouchPotato. Proprio come con SickBeard, dovrai inserire i dettagli di accesso / le chiavi API per i provider premium.
Nel Rinominare File sezione, è possibile impostare il rinominare / spostare automaticamente i file. Questa è una caratteristica fantastica. Impostare la cartella To per specificare dove si desidera che i film vadano, controllare la pulizia e specificare una cartella From (questa dovrebbe essere la stessa cartella assegnata al tag Movies in SABnzbd).
Nel Automazione sezione, è possibile installare uno script GreaseMonkey o bookmarklet che rende semplice l'aggiunta di filmati ricercati all'installazione di CouchPotato dal browser.
Quando hai finito, rivedi le impostazioni e fai clic sul pulsante verde gigante in basso. Anche se la procedura guidata di avvio copre quasi tutte le impostazioni pertinenti, c'è un'area che potrebbe essere utile dare un'occhiata. La procedura guidata di avvio non richiede di impostare le notifiche. Per farlo, fai clic sull'ingranaggio nell'angolo in alto a destra e poi fai clic su Notifiche nella barra laterale di navigazione. Lì, proprio come in SickBeard, sarai in grado di attivare le notifiche push su una varietà di sistemi, comprese le unità XBMC, i desktop con notifiche Growl abilitate e persino impostare notifiche email.
Configurazione di CouchPotato per l'avvio all'avvio: A questo punto, sappiamo che sei entusiasta di iniziare a collegare i tuoi film da vedere a CouchPotato, ma abbiamo un piccolo passo da completare prima di andare avanti. Abbiamo bisogno di impostare i file di avvio per garantire che CouchPotato venga avviato all'avvio.
Apri il terminale e inserisci i seguenti comandi:
cd ~/ sudo cp CouchPotatoServer/init/ubuntu /etc/init.d/couchpotato sudo chmod 755 /etc/init.d/couchpotato sudo update-rc.d couchpotato defaults
A questo punto hai finito con la configurazione e puoi iniziare il business con la tua nuova installazione CouchPotato.
Installazione e configurazione di cuffie su Raspbian

Installazione delle cuffie: Per iniziare, apri il terminale e inserisci il seguente comando:
git clone https://github.com/rembo10/headphones.git
cuffie python / Headphones.py
Configurazione delle cuffie: Come SickBeard, non c'è una procedura guidata di installazione, ma il menu delle impostazioni è abbastanza diretto. Fai clic sull'ingranaggio nell'angolo in alto a destra dell'interfaccia Cuffie per accedere al menu delle impostazioni. Analizzeremo ciascuna sezione pertinente una alla volta.
Nel Interfaccia web sezione, è possibile aggiungere un login / password, cambiare il numero di porta e attivare l'API per cuffie (necessaria per alcune app helper di terze parti).
Nel Scaricare sezione impostazioni, è necessario puntare le cuffie nell'installazione di SABnzbd utilizzando le stesse informazioni utilizzate per SickBeard e CouchPotato (l'host con numero di porta, nome utente e password se abilitati, nonché la chiave API). Non dimenticare di sfruttare la funzione categoria e quindi specificare una sottocartella nella cartella di download SABnzbd per la musica. Puoi anche, come le altre app di automazione, configurare Cuffie per utilizzare i torrent, se lo desideri.
Nel Qualità e post elaborazione sezione, è possibile impostare la qualità in base al bit rate preferito (o impostarlo per la qualità lossless). Puoi anche impostare le funzioni di post-elaborazione come l'incorporamento automatico della copertina dell'album, l'ordinamento in cartelle e la ridenominazione automatica dei file.
Finalmente, sotto Impostazioni avanzate, ci sono una miriade di impostazioni con cui puoi armeggiare (anche se ti consigliamo di leggere attentamente prima di attivare e disattivare a piacere le cose). È possibile modificare il formato di rinomina, abilitare la ricodifica automatica dei formati audio e abilitare le notifiche.
L'impostazione più importante nel menu Impostazioni avanzate per un nuovo utente di cuffie è l'opzione "Specchio di Musicbrainz" in basso nell'angolo in basso a destra. Lascia stare così com'èma se trovi che ricevi costantemente errori di "recupero fallito" durante la ricerca di artisti e album, devi tornare in questa sezione e selezionare un mirror alternativo.
Quando hai finito di armeggiare, assicurati di premere Salva modifiche in fondo e quindi Riavvia nell'angolo in alto a destra affinché le modifiche abbiano effetto.
L'unica altra fase di configurazione importante che potresti prendere in considerazione è, se hai già molta musica sull'unità esterna che stai usando con il tuo Pi, impostando le cuffie per gestire la tua raccolta. È possibile farlo facendo clic su Gestisci nella barra di navigazione principale e puntando Cuffie nella directory appropriata.
Configurazione delle cuffie per l'avvio all'avvio: A questo punto, sei pronto per iniziare a cercare e utilizzare le cuffie, ma, come con i nostri precedenti strumenti di automazione, abiliteremo l'avvio automatico all'avvio. Per fare ciò, inserisci i seguenti comandi al terminale:
cd ~/headphones sudo nano init.ubuntu
All'interno dei file init.ubuntu, faremo due rapidi cambiamenti.Sì, all'inizio del file avverte severamente di dover modificare il file (ma viviamo ai margini e, cosa più importante, non usiamo un account utente dedicato solo per le cuffie, quindi dobbiamo apportare questa modifica).
Scorri verso il basso le linee 29 e 30:
## HP_USER= #$RUN_AS, […]
## HP_HOME= #$APP_PATH, […]
Modifica il commento ## contrassegna su queste due righe e inserisci il seguente nome utente e home directory:
HP_USER=pi #$RUN_AS, […]
HP_HOME=/home/pi/headphones #$APP_PATH, […]
Premi CTRL + X per uscire, salva il tuo lavoro, quindi inserisci i seguenti comandi al prompt:
sudo cp init.ubuntu /etc/init.d/headphones sudo chmod 755 /etc/init.d/headphones sudo update-rc.d headphones defaults
Le cuffie sono ora impostate per essere avviate all'avvio e il pezzo finale del triplo attacco dell'automazione per i download è stato messo in gioco.
A questo punto, la tua confezione di Raspberry Pi è una bestia da scaricare dall'inizio alla fine che ha bisogno di cure o alimentazione. Ti abbiamo guidato attraverso l'installazione di un client Usenet e BitTorrent e con questa rata finale ora disponi di tre strumenti di automazione a portata di mano per rendere la tua scatola di download Raspberry Pi priva di mani come un micro server piccolo, a bassa potenza e senza testa.
Detto questo, c'è sempre più divertimento con il piccolo e potente Pi-sound off con le tue idee per costruire Raspberry Pi e faremo tutto il possibile per darle vita.