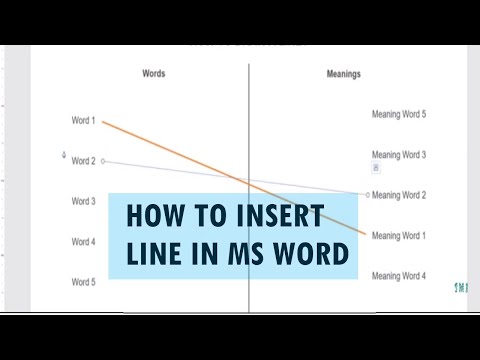Vivaldi è stato creato da Vivaldi Technologies, una società gestita dall'ex CEO di Opera, Jón S. von Tetzchner. Opera ha perso molte delle sue caratteristiche popolari quando Opera Software è passata dal motore di layout di Presto al motore Web di Blink nel 2013. Vivaldi si propone di riportare quelle caratteristiche di Opera e di introdurre nuove funzionalità innovative per la base originale di utenti di Opera.
Abbiamo installato Vivaldi e testato alcune delle caratteristiche principali che le dichiarazioni della società definiscono il browser. Ecco come si sovrappongono agli altri due browser per utenti esperti, Chrome e Firefox.
Personalizza la pagina Nuova scheda con la composizione veloce
Ci sono diverse funzionalità in Vivaldi che rendono la tua esperienza di navigazione sul Web più efficiente. Il numero abbreviato di Opera è incluso in Vivaldi, con alcuni miglioramenti. È ora possibile raccogliere i siti Web di composizione rapida in gruppi denominati e modificare lo sfondo nella pagina Selezione rapida.

Cerca qualsiasi cosa con i comandi rapidi
Se ti piacciono le scorciatoie da tastiera, ti piacerà la funzione Quick Commands di Vivaldi. Ti permette di cercare qualsiasi cosa in schede aperte, segnalibri, cronologia di navigazione e impostazioni semplicemente premendo F2. La finestra di dialogo Comandi rapidi mostra anche le scorciatoie da tastiera per i comandi.

Personalizza i tuoi segnalibri
Cosa sarebbe un browser senza segnalibri? Vivaldi include un pannello Segnalibri e una barra dei segnalibri che può essere attivata nelle impostazioni (non viene visualizzata per impostazione predefinita).




"Aggancia" una pagina Web a lato con i pannelli Web
I pannelli Web ti consentono di visualizzare la visualizzazione mobile o desktop o qualsiasi pagina web in un pannello sul lato sinistro o destro della finestra del browser. Segui i tuoi account sui social media, leggi le notizie, chatta con i tuoi amici e familiari, il tutto mentre navighi in altri siti separatamente nella finestra principale del browser. Si noti che questa funzione potrebbe non essere così utile su schermi più piccoli.

È possibile aggiungere un sito Web al pannello Web facendo clic sul segno più nella barra degli strumenti del pannello sul lato sinistro della finestra del browser oppure facendo clic con il pulsante destro del mouse su una pagina Web e selezionando "Aggiungi pagina al pannello Web".


Gestisci i tuoi download
Proprio come Firefox e Chrome, puoi accedere ai file che hai scaricato, rimuovere i file scaricati dalla lista (che non elimina i file reali) e cancellare l'intera lista. Puoi anche riprovare o riscaricare qualsiasi elemento nell'elenco. Non c'è niente di troppo speciale qui.

Crea note da qualsiasi pagina Web
Oltre a visualizzare i segnalibri, i download e le pagine Web nel pannello laterale, puoi anche creare e archiviare le note. Le note possono contenere parti selezionate di pagine Web o i tuoi pensieri digitati. Le note possono persino contenere screenshot di pagine Web e file allegati.È possibile creare una nota dal contenuto di una pagina Web selezionando il contenuto, facendo clic con il pulsante destro del mouse e selezionando "Aggiungi selezione come nuova nota" dal menu popup.


Impila le tue schede per ridurre il disordine
Tendo ad aprire molte schede in una sessione del browser, rendendo difficile trovare determinate pagine web che ho aperto. La funzione Quick Commands che ho menzionato in precedenza consente di cercare tra le schede aperte, in modo che possa aiutarti a trovare le pagine web. Tuttavia, Vivaldi consente anche di impilare le schede, riducendo la quantità di schede separate sulla barra delle schede. Trascina semplicemente una scheda su un'altra fino a quando il testo sull'altra scheda diventa grigio.


Visualizza due pagine contemporaneamente con Tab Tiling
Puoi anche visualizzare due o più pagine contemporaneamente in Vivaldi usando la funzione di piastrellatura delle schede. È possibile visualizzare schede impilate o singole schede selezionate affiancate o in una griglia. Ad esempio, è possibile affiancare una serie di schede facendo clic con il pulsante destro del mouse sulla pila di schede e selezionando "Riquadro di tablatura" dal menu popup.

NOTA: è possibile selezionare più schede utilizzando i tasti "Maiusc" e "Ctrl" mentre si fa clic sulle schede, allo stesso modo in cui si selezionano più file in Esplora file (o Esplora risorse).


Se non hai le schede aperte e vuoi affilarle tutte, ci sono alcune utili scorciatoie per farlo:
- Ctrl-F7 collega tutte le schede a una griglia
- Ctrl-F8 collega tutte le schede orizzontalmente
- Ctrl-F9 affianca tutte le schede verticalmente
Per affiancare le schede in Firefox o Chrome, è necessario installare un'estensione, come le schede affiancate, che è disponibile per entrambi i browser. Naturalmente, puoi anche renderli separati da Windows e usare la funzione Aero Snap incorporata di Windows per fare qualcosa di simile.
Salva memoria con le schede di ibernazione in background
Hai tante schede aperte che Vivaldi sta iniziando a diventare lento? C'è una soluzione facile a questo. La funzionalità di ibernazione delle schede in Vivaldi scarica i siti su schede non attive, ma mantiene le schede aperte nel browser. Questo libera risorse utilizzate dal browser.


Né Firefox né Chrome sembrano avere una funzione di ibernazione delle schede incorporata, ma è possibile installare un componente aggiuntivo, come UnlockTab in Firefox, o un'estensione, come The Great Suspender, in Chrome, per ottenere lo stesso risultato.
Visualizza anteprime di miniature di schede aperte
Vivaldi offre un modo per visualizzare una versione ridotta del contenuto di una scheda (un'anteprima in miniatura) senza dover attivare quella scheda. È sufficiente spostare il mouse sulla scheda per visualizzare un'anteprima in miniatura della pagina Web in tale scheda. Se muovi il mouse su una serie di schede impilate, vedrai anteprime in miniatura di tutte le pagine web in quelle schede.


Salva manualmente qualsiasi sessione per dopo
La funzione di gestione delle sessioni in Vivaldi consente di salvare facilmente tutte le schede aperte come una sessione che è possibile aprire in un secondo momento, anche dopo aver chiuso Vivaldi e riaprirlo. Basta selezionare "Salva le schede aperte come sessione" dal menu "File".

Riavvolgi e avanza velocemente
Probabilmente hai familiarità con i pulsanti Indietro e Avanti nella barra degli strumenti del tuo browser, ma Vivaldi aggiunge anche alcuni pulsanti Rewind e Fast Forward, ciascuno con i propri usi specifici.
Riavvolgi torna alla prima pagina visitata su quel sito specifico. Ad esempio, supponi di essere arrivato su una determinata pagina di un sito, magari da una ricerca. Quindi, si finisce per fare clic sul collegamento dopo il collegamento e ora si vuole arrivare alla pagina in cui si è iniziato. In Vivaldi, fai semplicemente clic sul pulsante "Riavvolgi" sulla barra degli strumenti e ti condurrà alla prima pagina visitata su quel dominio.


Aggiungi qualsiasi sito come motore di ricerca personalizzato istantaneamente
Ogni browser ha una casella di ricerca, sia essa separata o integrata nella barra degli indirizzi. La maggior parte dei browser consente inoltre di aggiungere più motori di ricerca e di selezionare uno predefinito da utilizzare. Tuttavia, Vivaldi lo rende un po 'più semplice e diretto rispetto a Firefox e Chrome. Puoi aggiungere quasi tutti i motori di ricerca alla casella di ricerca con un solo clic destro. Ad esempio, è possibile aggiungere How-To Geek come motore di ricerca disponibile nella casella di ricerca di Vivaldi. Semplicemente, fai clic con il pulsante destro del mouse sulla casella di ricerca del sito che desideri aggiungere come motore di ricerca e seleziona "Aggiungi come motore di ricerca" nel menu popup. È abbastanza conveniente.



Personalizza l'aspetto di un sito Web con le azioni della pagina
Le azioni di pagina in Vivaldi consentono di semplificare la lettura dei siti Web o di visualizzarli in base alle proprie preferenze. Fai clic sull'icona "<>" sulla barra di stato nell'angolo in basso a destra della finestra del browser. Seleziona le caselle di controllo per i filtri che desideri applicare al sito web corrente. Le azioni della pagina selezionate si applicano alla pagina web che stai visualizzando. Pertanto, puoi applicare filtri diversi a siti Web diversi nella stessa sessione di navigazione.

Personalizza l'interfaccia
Ci sono un paio di interessanti funzionalità di personalizzazione in Vivaldi che vorrei sottolineare. L'impostazione Zoom dell'interfaccia utente in Vivaldi consente di modificare le dimensioni degli elementi dell'interfaccia del browser, ad esempio le icone, i pulsanti e così via, senza influire sullo zoom della pagina.



Espandi l'utilità di Vivaldi con le estensioni
Vivaldi supporta le estensioni di Chrome, proprio come Opera e molti altri browser basati su Chromium. Tuttavia, non tutte le estensioni funzioneranno bene e alcune potrebbero non funzionare affatto in Vivaldi, come ad esempio il famoso gestore di password LastPass. Per installare le estensioni di Chrome in Vivaldi, vai alla pagina delle estensioni di Chrome, seleziona un'estensione e installala come faresti in Chrome.
Non sorprenderti se un'estensione che installi provoca l'arresto di Vivaldi, comunque. È successo quando ho installato l'estensione Salva in tasca. Ho fatto clic sul pulsante Salva nella tasca sulla barra degli strumenti e Vivaldi si è chiuso spontaneamente. Speriamo che questo migliorerà con la maturità di Vivaldi, ma nonostante abbia ufficialmente "supportato" le estensioni di Chrome, non ha quasi il supporto diffuso che fa Chrome.


Ha molte delle stesse funzionalità di Chrome e Firefox, e la maggior parte di ciò che non ha sono disponibili come estensioni. Il vantaggio principale di Vivaldi è quello di costruirli nel browser e renderli molto facili e veloci da usare. Ha anche un sacco di opzioni di personalizzazione (anche se probabilmente non così tante come Firefox, se si considera Firefox su: abilità di configurazione). Tuttavia, il supporto di Vivaldi per le estensioni è ancora buggato. Anche se Vivaldi ha un sacco di funzioni e personalizzazioni, le estensioni di Chrome e Firefox forniscono ancora accesso a molto di più, quindi è difficile per Vivaldi misurarsi con la vera potenza.
Nel complesso, Vivaldi si mostra promettente, anche nelle sue fasi iniziali, e potrei semplicemente dargli un giro per un po '. Ma la maggior parte degli utenti esperti non abbandonerà ancora Firefox e Chrome. Scarica Vivaldi, provalo e facci sapere cosa ne pensi.