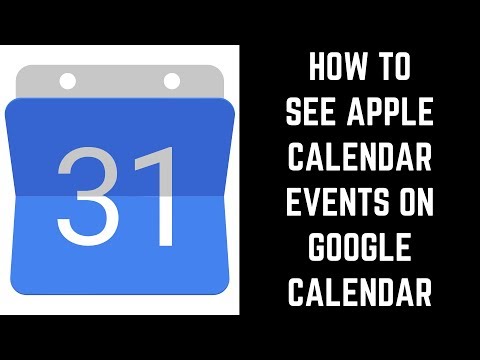L'accesso guidato è l'ideale per le situazioni in cui si desidera mostrare le foto ad amici o familiari, consentire a qualcuno di effettuare una telefonata o consentire a un bambino di giocare. Chiunque condividi il tuo telefono non sarà in grado di accedere a qualcosa di sensibile. Puoi persino bloccare le funzioni all'interno di app specifiche. Funziona anche su iPad.
Come abilitare l'accesso guidato
Ciò richiede la funzione di accesso guidato, che non è abilitata di default. Abbiamo coperto l'accesso guidato come controllo parentale per bloccare il tuo iPhone o iPad per i bambini, ma l'accesso guidato può essere utilizzato per molto più di questo. È un modo per limitare temporaneamente il tuo dispositivo a una singola app e quindi limitare ciò che può essere fatto in quell'app. Avrai bisogno di un PIN o dell'impronta digitale per uscire dalla modalità Accesso guidato.
Per abilitare l'accesso guidato, avviare l'app "Impostazioni" e andare su Generale> Accessibilità. Scorri verso il basso e tocca "Accesso guidato" in Apprendimento.

Su iPhone con sensore Touch ID, puoi attivare l'opzione "Touch ID" qui. Potrai uscire dalla modalità Accesso guidato solo con le impronte digitali, quindi non dovrai digitare il passcode più lungo.

Limita il telefono a una singola app e disabilita le notifiche
Ora, devi solo posizionare il tuo iPhone in modalità di accesso guidato prima di consegnarlo a qualcun altro. Il tuo iPhone non solo sarà limitato solo all'app scelta, ma non visualizzerà le notifiche in arrivo né fornirà l'accesso al centro notifiche mentre la modalità Accesso guidato è abilitata. Tutti i messaggi in arrivo che ricevi saranno mantenuti privati e solo per gli occhi.
Per abilitare la modalità di accesso guidato, apri l'app che desideri utilizzare, ad esempio l'app Foto, l'app Telefono o un gioco. Premi rapidamente il pulsante "Home" tre volte di seguito. Apparirà la schermata di accesso guidato. Toccare "Start" nell'angolo in alto a destra per accedere alla modalità di accesso guidato.

Per uscire dalla modalità Accesso guidato, premere il pulsante "Home" tre volte di seguito e inserire il PIN. Se hai abilitato Touch ID per questo, puoi premere il pulsante Home una volta e lasciare il dito sul sensore. Il tuo iPhone lascerà automaticamente la modalità di accesso guidato se riconosce la tua impronta digitale.
Disabilita l'intero touch screen
Il metodo sopra riportato limita il telefono a un'applicazione specifica, ma a volte non è abbastanza buono. Ad esempio, potresti voler mostrare alle persone una foto specifica nell'app Foto senza far scorrere le altre foto potenzialmente private.
Per evitare che ciò accada, avviare prima l'app Foto e trovare la foto che si desidera mostrare. Premere il pulsante "Home" tre volte di seguito per abilitare la modalità di accesso guidato. Toccare il pulsante "Opzioni" nell'angolo in basso a sinistra della schermata di accesso guidato e disabilitare l'opzione "Touch". Tocca "Start" o "Resume" nell'angolo in alto a destra dello schermo quando hai finito.
Ora puoi consegnare il telefono a qualcuno e guardare l'immagine sullo schermo o guardare un video, se un video è in riproduzione. Tuttavia, non saranno in grado di interagire con il telefono fino a quando non si esce dalla modalità Accesso guidato. L'intero schermo tattile verrà disabilitato fino a quando non si immetterà il PIN o si utilizzerà l'impronta digitale.

Disabilita aree specifiche del touch screen
In altri casi, puoi semplicemente disabilitare alcune aree del tuo schermo. Ad esempio, forse vuoi condividere il tuo telefono con qualcuno che vuole fare una telefonata. L'app Telefono non include solo un tastierino numerico per comporre un numero di telefono: include l'elenco dei contatti, le chiamate recenti e i messaggi vocali.
Per limitare l'accesso a questi dati privati, avviare l'app Telefono e andare alla schermata di composizione. Premere il pulsante "Home" tre volte per abilitare la modalità di accesso guidato. Usa il dito per disegnare cerchi attorno alle aree dell'app con cui non vuoi che qualcuno interagisca. Ad esempio, nell'app Telefono, è possibile bloccare la barra di navigazione in basso. La persona con cui condividi il tuo telefono ora può semplicemente usare la tastiera del telefono al centro dello schermo per effettuare una chiamata. Non saranno in grado di curiosare usando la barra di navigazione in basso.
Quando esci da Accesso guidato, la restrizione verrà rimossa e potrai interagire nuovamente con l'intero schermo.

L'accesso guidato è generalmente considerato come una funzione di controllo parentale, ma è molto più di questo. È tutto nel nome, piuttosto che fornire a qualcuno un accesso illimitato al tuo iPhone o iPad, puoi controllare esattamente cosa possono fare sul tuo dispositivo.