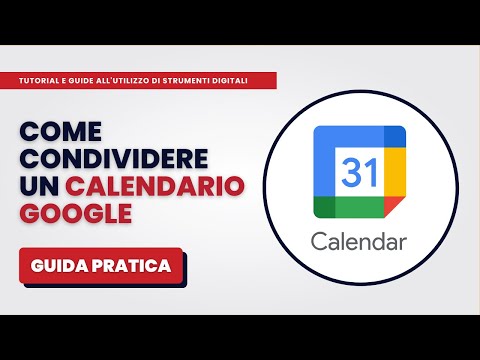Gli angoli caldi potrebbero sembrarti familiari se hai mai configurato e utilizzato gli screen saver sul tuo Mac. Per qualche motivo, l'unico modo per accedere a questa funzione è nel pannello delle preferenze Screen saver, anche se è possibile fare molto più che attivare lo screen saver.
Per assegnare funzioni a tutti, a una coppia o a una delle tue angolazioni dello schermo, apri Preferenze di Sistema e quindi fai clic sulle preferenze "Desktop & Screen Saver".



Fortunatamente, puoi aggiungere i tasti modificatori per rendere gli angoli caldi un po 'meno sensibili. Quando fai clic per selezionare un angolo, premi i tasti modificatori desiderati, ad esempio Maiusc e Comando, quindi fai clic sulla funzione. Ad esempio, nel menu in alto, dovremmo usare Shift + Command per attivare qualsiasi cosa assegniamo a quell'angolo.
Se decidiamo di attivare Launchpad, dobbiamo premere Maiusc + Comando e spostare il puntatore nell'angolo in basso a destra.

Con questo, i nostri angoli hanno tutti i loro incarichi e per rendere più difficile innescare accidentalmente qualcosa. Siamo andati avanti e abbiamo dato tutti i modificatori dei tasti di comando.

Ciò è particolarmente utile se si utilizza un desktop Mac con una tastiera non Apple e inoltre non si ha il lusso di utilizzare un trackpad, con il quale è possibile utilizzare i gesti delle dita per attivare molte di queste funzioni hot corner.