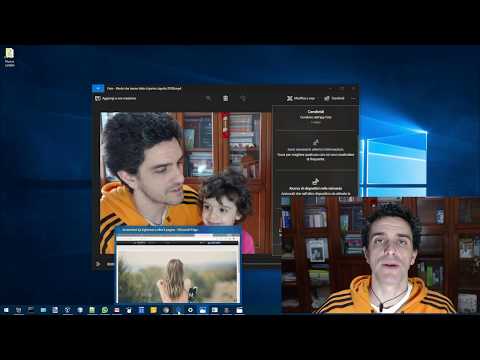DirectX è una suite di tecnologie utilizzate da molti programmi multimediali in Windows. È sviluppato da Microsoft per fornire l'accelerazione hardware per applicazioni multimediali pesanti come giochi 3D e video HD. Windows 7 ha l'ultima versione di DirectX v 11.
Esegui lo strumento di diagnostica DirectX
Se hai problemi a far giocare correttamente un gioco o un film, l ' Strumento di diagnostica DirectX può aiutarti a indicare la fonte. Per accedervi, vai su Start in Windows 7/8/10, digita dxdiag e premi Invio.
Se è la prima volta che si utilizza lo strumento di diagnostica DirectX, è possibile che venga richiesto se si desidera verificare se i driver sono firmati digitalmente.
Clic sì per garantire che i tuoi autisti siano stati firmati da un editore che ha verificato la loro autenticità.

Una volta che lo strumento di diagnostica è terminato, ecco qui tre cose chiave controllare:

Per determinarlo, fare clic sulla scheda Visualizza, quindi in Funzioni DirectX, verificare se DirectDraw, Direct3D e AGP Texture Acceleration vengono visualizzati come Abilitati. In caso contrario, prova ad attivare l'accelerazione hardware.
- Fare clic destro sul desktop e aprire la risoluzione dello schermo.
- Clic Impostazioni avanzate.
- Clicca il Risoluzione dei problemi scheda, quindi fare clic Cambia impostazioni.
- Spostare il dispositivo di scorrimento Accelerazione hardware su Completo.
Se fallisce, potrebbe essere necessario aggiornare il driver video o la scheda stessa. In genere, è possibile trovare i driver più recenti per l'hardware nella sezione relativa al supporto del sito Web del produttore.
2. Controlla i tuoi controller di gioco: Se un joystick o un altro dispositivo di input non risponde, potrebbe non essere installato correttamente. Assicurati che il dispositivo sia visualizzato nella scheda Input. In caso contrario, reinstallare il dispositivo in base alle istruzioni del produttore. Se si tratta di un dispositivo USB, scollegalo e quindi ricollegalo.
3. Controlla i driver "non firmati": Un driver che è stato firmato digitalmente è stato testato dal Microsoft Windows Hardware Quality Lab per la compatibilità con DirectX. Se lo strumento di diagnostica segnala un driver non firmato, l'aggiornamento del driver potrebbe risolvere il tuo problema. In genere, è possibile trovare il driver più recente per l'hardware nella sezione relativa al supporto del sito Web del produttore.
Altre cose da controllare: Se hai ancora problemi con un gioco o un film dopo aver eseguito lo Strumento di diagnostica DirectX, ci sono un paio di altre cose che puoi controllare.
Controlla la modalità di visualizzazione della tua applicazione o gioco.
Quando un'applicazione DirectX 9 passa alla modalità a schermo intero, la risoluzione dell'applicazione potrebbe non corrispondere alla risoluzione nativa del monitor LCD, la risoluzione che il monitor è stata progettata per visualizzare in base alle sue dimensioni. Se si vedono bande nere sulla parte superiore o sui lati dello schermo in cui non viene utilizzata una porzione, è possibile provare a ridimensionare l'immagine a schermo intero. Se la tua applicazione o gioco ti consente di scegliere la modalità di visualizzazione, potresti essere in grado di modificare le impostazioni dell'applicazione o del gioco e scegliere una modalità che corrisponda alla risoluzione nativa del monitor LCD. Questo ti aiuterà a usare tutto lo schermo e preservare la risoluzione desiderata dell'applicazione.
Controlla la versione di DirectX richiesta dalla tua applicazione o gioco.
Alcune applicazioni e giochi richiedono DirectX 9. Tuttavia, Windows 7 è installato con una versione più recente di DirectX. Se si installa un'applicazione o un gioco che richiede DirectX 9, è possibile che venga visualizzato un messaggio di errore, ad esempio: "Il programma non può iniziare perché d3dx9_35.dll manca dal computer. Prova a reinstallare il programma per risolvere questo problema."Le ultime due cifre del nome del file potrebbero variare. Se si riceve lo stesso messaggio di errore dopo aver reinstallato l'applicazione o il gioco, accedere alla pagina Web del programma di installazione Web di Runtime utente finale di DirectX e seguire le istruzioni per installare DirectX 9 e ricevere gli aggiornamenti su DirectX 9 e versioni precedenti di DirectX.
Link consigliato per gli sviluppatori: centro per sviluppatori DirectX.
Anche DirectX Legacy potrebbe interessarti!
WVC + TWC + twcf = MFC