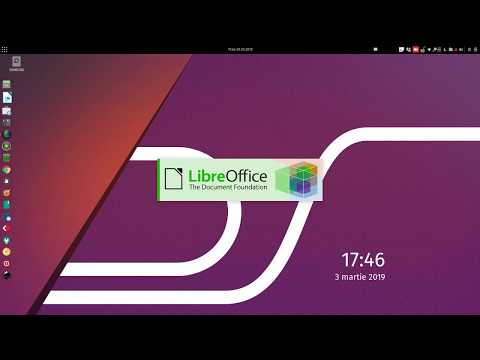Il Pixel Launcher di Google è una fantastica e pulita utilità per la schermata iniziale che tutti dovrebbero essere in grado di godere: il problema è che è una funzionalità esclusiva di Pixel. La buona notizia è che puoi effettivamente impostare Nova Launcher per guardare e funzionareEsattamente come Pixel Launcher. E poiché è Nova, puoi effettivamente migliorare le funzionalità di Pixel Launcher. Lo chiamo win-win.
Quindi, cosa rende Pixel Launcher così buono? Davvero, è la semplicità. Il pulsante del cassetto app è stato rimosso e ora il cassetto è accessibile con un semplice scorrimento verso l'alto dal dock. Questo non solo è probabilmente più semplice, ma libera anche un punto nel dock, dando la possibilità di aggiungere un'altra app invece di avere un punto occupato dal pulsante del cassetto app.
Offre inoltre un rapido accesso a Ricerca Google con la piccola scheda "G" nella parte superiore, oltre a un accesso rapido alla mia app meteo preferita: Google Weather. La pressione prolungata di alcune icone, come Messenger o Phone, offrirà un rapido accesso ai tuoi contatti più recenti. Pixel Launcher parla di velocità, efficienza e semplicità.


Vale anche la pena ricordare questo maggior partedi queste impostazioni sono disponibili nella versione gratuita di Nova: non sarà possibile modificare le dimensioni dell'icona, il che richiede Nova Prime. Tutto il resto dovrebbe essere buono per andare, però.
Vai avanti e apri le Impostazioni di Nova: spezzerò tutto per categoria (Desktop, App e Widget Drawers, ecc.) E cercherò di mantenere le istruzioni più brevi e concise possibili.
Cosa cambiare nelle impostazioni del desktop
La prima opzione nel menu Impostazioni di Nova è "Desktop". Salta lì e modifica quanto segue:
- Griglia desktop:Cambia questo in 5 righe per 4 colonne. Tocca "Fatto".
- Layout di icone: Cambia la dimensione al 120%. Imposta l'etichetta su "Condensato" e modifica la dimensione sul secondo segno di spunta nella barra. Tocca il pulsante Indietro.


- Larghezza imbottitura:Impostalo su "Medio".
- Altezza imbottitura: Impostare su "Grande".
- Barra di ricerca persistente: Attiva questa opzione.
- Stile barra di ricerca: Seleziona il logo "G" con l'ovale bianco, quindi tocca "Colore barra" e impostalo su bianco. Scorri verso il basso e seleziona il colore "G." Infine, seleziona la casella "meteo" in fondo, quindi torna indietro da questo menu.
Nota: per alcuni utenti, "Meteo" non viene visualizzato qui. Invece, è nascosto nel menu "Labs" di Nova, per abilitarlo, premi a lungo il tasto del volume giù nel menu Impostazioni Nova. Apparirà l'opzione Labs e potrai abilitare Weather.


- Effetto di scorrimento: Imposta su "Semplice". Tocca "Fatto".
- Indicatore di pagina: Impostare su "Nessuno".
Questo è tutto nelle Impostazioni del desktop.
Cosa cambiare nei cassetti delle app e dei widget
Una volta usciti da Impostazioni desktop, vai nel menu Dischi e widget e cambia questa roba:
- Griglia app del cassetto:Impostare questo su 5 righe per 5 colonne. Tocca "Fatto".
- Layout di icone: Cambia la dimensione al 120%. Imposta l'etichetta su "Condensato" e modifica la dimensione sul secondo segno di spunta nella barra. Tocca il pulsante Indietro.


- App utilizzate frequentemente: Attiva questa opzione.
- Cassetto dell'app:Imposta questo su "Verticale".
- Sfondo di carta: Turn thisoff.
- Scorri per aprire: Attiva questa opzione.
- Indicatore di scorrimento: Attiva questa opzione.
- Sfondo: Rendi questo bianco e imposta la trasparenza su 0%. Tocca il pulsante Indietro.
- Abilita barra di scorrimento veloce: Attiva questa opzione.
- Scorri il colore dell'accento: Tocca questo e impostalo su verde acqua: è la prima opzione nella quarta riga. Tocca il pulsante Indietro.


- Attiva "Barra di ricerca".
- Effetto di scorrimento: Imposta su "Semplice". Tocca "Fatto".
Ora tocca di nuovo per tornare al menu Impostazioni di root di Nova.
Cosa cambiare nelle impostazioni del Dock
Accedi alle impostazioni di "Dock" di Nova. Modifica queste cose:
Sfondo del Dock: Seleziona "Rettangolo" come forma. Cambia il colore in bianco, quindi imposta il lucido sull'85%. Attiva "Disegna dietro la barra di navigazione", quindi torna indietro.


- Icone del Dock: Impostare questo su 5.
- Layout delle icone: Cambia la dimensione al 120%
- Larghezza imbottitura: Impostalo su "Medio".
- Altezza imbottitura: Imposta questo su "Grande".
Tocca il pulsante Indietro per tornare al menu Impostazioni di Nova. Hai quasi finito!
Cosa cambiare nelle cartelle
Tocca l'opzione "Cartelle". Alcune altre cose:
- Anteprima cartella: Imposta questo su "Grid".
- Sfondo della cartella: Impostalo su "N Anteprima".
- Sfondo: Impostalo su bianco, con una trasparenza dello 0%.
- Layout di icone: Cambia la dimensione al 120%. Imposta l'etichetta su "Condensato" e modifica la dimensione sul secondo segno di spunta nella barra. Tocca il pulsante Indietro.


Opzionale: cosa cambiare in Look & Feel
Infine, se desideri completare l'aspetto di Pixel, dovrai modificare il tuo pacchetto di icone. Per fare ciò, devi prima scaricare un Pixel Icon Pack dal Play Store: ci sono una tonnellata tra cui scegliere, ma questo sembra offrire la maggior parte delle icone. Una volta installato, salta nel menu "Look &Feel" di Nova.
Tema dell'icona:Scegli "Pixel Icon Pack".
Scarica il nostro Backup Nova pulito, Pixel-ified
Come ho detto all'inizio, ho creato una configurazione pulita che ha già abilitato, ottimizzato, attivato o altrimentifatto. Ciò significa che è possibile scaricare questo file di backup sul telefono, accedere alle impostazioni di Nova> Impostazioni di backup e importazione> Ripristina o gestisci backup, scegliere questo file.novabackup, quindi aggiungere i propri widget e icone per completare l'aspetto. Vai tranquillo.
Scaricare:BackupCleanPixel
Nota: Dovrai comunque installare Pixel Icon Pack dal passaggio precedente se desideri impostare il tema dell'icona.
Configurare Nova Launcher in modo che assomigli a Pixel Launcher può richiedere un po 'di tempo, ma penso che ne valga la pena. Questo è un modo semplice per dare nuova vita al tuo telefono, specialmente se stai pensando a Pixel.