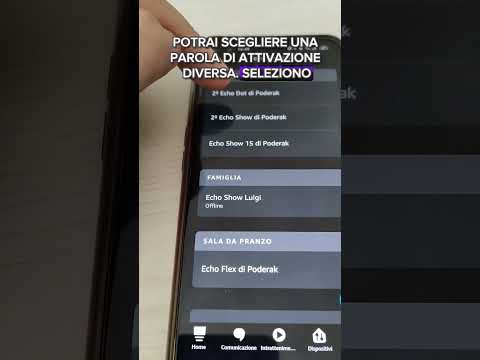Il problema: non tutti usano solo i Mac. Cosa succede se si desidera sincronizzare i file del desktop tra un Mac e un PC con Windows?
È possibile, ma ci vuole un po 'di lavoro. Innanzitutto serve una sorta di servizio cloud che sincronizzi le cartelle tra computer Mac e Windows. Dropbox è la risposta più semplice qui, ma puoi anche utilizzare Microsoft OneDrive o Google Drive. Qualsiasi servizio che sincronizzi le cartelle da un computer a un altro (ed è disponibile sia su Windows che su macOS) farà il lavoro, ma useremo Dropbox per questo articolo. Ecco cosa devi fare.
Come sincronizzare Mac Desktop con Dropbox o qualsiasi altro servizio Cloud
Se stai eseguendo la sincronizzazione tra il tuo Mac e un PC Windows, devi iniziare dal lato Mac. Sul tuo Mac, dovrai creare un collegamento simbolico, che deve essere fatto prima del lato Windows delle cose. Ciò manterrà il tuo desktop nella sua posizione corretta in macOS, ma lo copierà anche sui server di Dropbox, che potrai utilizzare come desktop anche in Windows.
Nota che la creazione di un alias nel Finder non funzionerà, devi usare la funzione di collegamento simbolico.
Sul tuo Mac, apri il Terminale, che puoi trovare in Applicazioni> Utilità. Eseguiremo due comandi.

cd Dropbox/
Questo punterà il terminale nella tua cartella Dropbox. Se utilizzi un servizio cloud diverso, accedi invece alla cartella del servizio.
Quindi, esegui:
ln -s ~/Desktop
Questo creerà un link simbolico per la tua cartella Desktop all'interno del tuo Dropbox. Saprai che ha funzionato se puoi vedere i tuoi file desktop nella cartella Dropbox, in questo modo:

Come indirizzare Windows alla cartella desktop recentemente sincronizzata
Microsoft semplifica la vita per noi di Apple, perché Windows ti permette di impostare qualsiasi cartella in modo che funzioni come il tuo desktop. Ancora meglio: puoi eseguire l'intero processo senza aprire il prompt dei comandi.
Per iniziare, apri Esplora risorse. Trova l'icona del desktop e fai clic con il pulsante destro del mouse. Fai clic su "Proprietà".




Sta funzionando!
Testiamo se funziona, vero? Vai avanti e crea una cartella sul desktop del tuo Mac.


Naturalmente, se sei il tipo di persona che lascia scorciatoie alle applicazioni sul desktop di Windows, questo metodo ingombrerà davvero il desktop sul lato Mac. Il nostro suggerimento: non utilizzare le scorciatoie del desktop in Windows. Personalizzare la barra delle applicazioni è un modo molto più pulito per trovare le tue applicazioni in ogni caso.