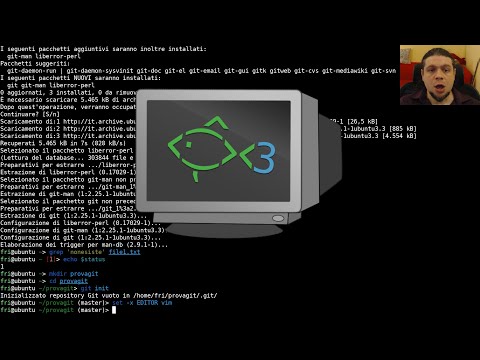La funzionalità di iCloud Desktop and Documents è nuova su macOS Sierra, ed è quella che promette di rendere la vita di molte persone più semplice, a condizione che i tuoi dispositivi Apple siano tutti collegati allo stesso account iCloud.
Ora, invece di spostare i tuoi Documenti su qualche altra cartella o servizio basato su cloud, macOS lo farà semplicemente per te. Ancora meglio, puoi avere anche un desktop universale, quindi non importa quale Mac stai usando, hai gli stessi file sul desktop.
La prima cosa che devi fare è assicurarti che la sincronizzazione di iCloud Desktop e documenti sia attivata per il tuo Mac. Innanzitutto, apri le Preferenze di Sistema e fai clic su "iCloud".




Una breve nota: se ritieni che la sincronizzazione non funzioni o che l'opzione non sia abilitata nelle impostazioni di iCloud, il problema potrebbe essere che la cartella Documenti non si trova nella cartella dell'utente. Ciò accade in genere se si sposta la cartella Documenti in un'altra posizione, ad esempio un'altra cartella basata su cloud. Affinché i documenti e il desktop di iCloud funzionino correttamente, queste cartelle devono risiedere nei percorsi predefiniti, che costituiscono la radice della cartella utente.
Supponendo che sei a posto, puoi aprire la cartella di iCloud Drive sul tuo altro Mac e vedere i risultati.

Accesso al desktop e ai documenti da iOS
Accedere al desktop e documenti file da qualsiasi dispositivo iOS è semplice come toccare aprire l'app iCloud Drive.

Accesso al desktop e ai documenti da qualsiasi browser Web
Puoi accedere a iCloud Desktop e Documenti anche da qualsiasi browser web. Vai su icloud.com e accedi al tuo account iCloud.
Una volta effettuato l'accesso, fai clic su "iCloud Drive".


Accesso al desktop e ai documenti da Windows
Per coloro che lavorano su Windows e Mac e che desiderano condividere facilmente i file Desktop e Documents tra i due sistemi, è possibile utilizzare l'applicazione iCloud su Windows. Una volta installato, puoi fare clic sull'icona iCloud sulla barra delle applicazioni e quindi su "Apri iCloud Drive".


La nuova funzione di condivisione di documenti e desktop iCloud apporta chiaramente molta convenienza alla vita degli utenti Mac, in particolare se utilizzano regolarmente vari dispositivi disparati. Ora è bello sapere che se stai lavorando sul tuo Mac a casa e lasci un file importante sul desktop, puoi ancora raggiungerlo al lavoro o dal tuo telefono.