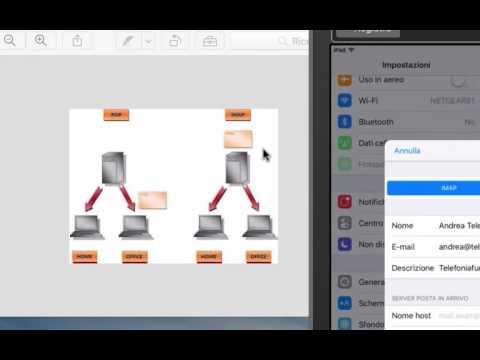Come creare ricerche nel menu Start Utilizzare Chrome invece di Edge
Per impostazione predefinita, Cortana avvierà sempre le ricerche nel browser Edge. In passato era possibile scegliere quale browser si desidera cercare, ma Microsoft ha chiuso questa scappatoia. Fortunatamente, un'applicazione di terze parti open source chiamata EdgeDeflector può risolvere questo problema. Inizia scaricando l'exe da qui e avvialo. Si installerà sullo sfondo.
Quindi, dovrai configurarlo effettuando una ricerca con Cortana. Premere il tasto Windows o fare clic sul pulsante Start per aprire il menu Start.




Se hai problemi a far funzionare quella parte, potresti dover forzare il browser preferito come predefinito. Innanzitutto, apri l'app Impostazioni in Windows 10.




Come creare ricerche nel menu di avvio Utilizzare Google invece di Bing
Se sei felice di usare Bing, allora il tuo lavoro è finito. Tuttavia, se desideri eseguire ricerche con Google, avrai bisogno di uno strumento in più per portare a termine il lavoro. Puoi reindirizzare le ricerche di Bing per utilizzare Google invece con un'estensione chiamata Chrometana per Chrome o Bing-Google per Firefox. Installali semplicemente dai link sopra e funzioneranno in background inviando invece ogni ricerca Bing su Google.

Nota che questo verrà reindirizzato tutti Ricerche. Quindi, se ti dirigi a Bing.com e cerchi qualcosa da te, questa estensione ti reindirizzerà ancora su Google. Se si desidera effettuare una ricerca con Bing in un secondo momento, sarà necessario disabilitare questa estensione.