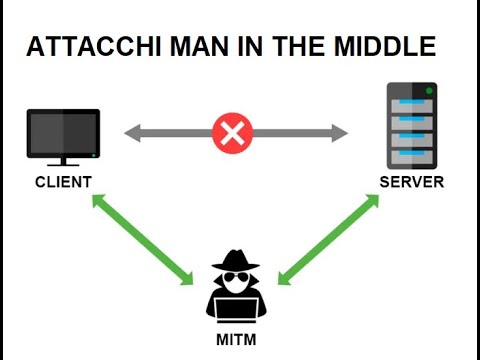SkyDrive per Windows ha reso molto più semplice il lavoro di archiviazione e backup di file importanti nel cloud. Il client ti consente di gestire facilmente il tuo account SkyDrive direttamente dal desktop. Tutto quello che devi fare è fare clic con il pulsante destro del mouse su un'icona piccola nuvola nella barra delle applicazioni (quando l'applicazione è in esecuzione) per aprire la cartella SkyDrive e gestire lo spazio di archiviazione da lì.
Se lo hai già installato sul tuo computer e lo stai già utilizzando, accetti che il client SkyDrive sia di grande utilità. Ti consente di trascinare e rilasciare un file su Skydrive per sincronizzare il file sul tuo account. Ma non sarebbe bello se si potesse eseguire il backup di un gran numero di file semplicemente trasferendo sul proprio account tramite il menu "Invia a".
Abbiamo già visto come è possibile aggiungere o rimuovere qualsiasi elemento nel menu di scelta rapida Invia a. Puoi farlo manualmente o semplicemente utilizzare SendToSendTo. Sebbene premendo il tasto Maiusc e facendo clic con il pulsante destro si offrano molte altre voci nascoste, non vedrai SkyDrive. Utilizzando lo stesso metodo, puoi anche aggiungere il collegamento SkyDrive al menu "Invia a" in modo da poter inviare un numero elevato di file in un attimo.
Aggiungi la scorciatoia SkyDrive al menu 'Invia a'
Aperto C: Users Nome utente directory. Cerca la cartella SkyDrive.



Questo aprirà il Inviare a cartella direttamente.



Questo post del forum su Come aggiungere Move a 'Qualsiasi cartella', nel menu contestuale del clic destro in Windows potrebbe anche interessarti.