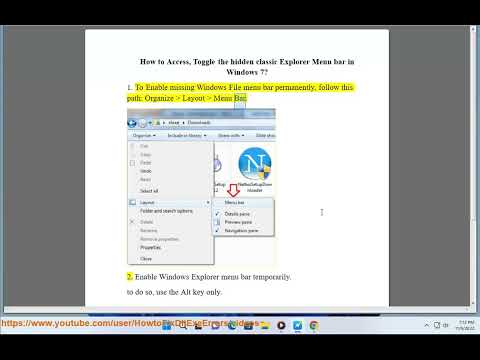Mi piace la sensazione e l'aspetto di Windows 7 design. Ma ha anche qualche piccolo fastidio. Ecco, mi riferisco a Bordi di Windows. Alcuni ritengono che i bordi di Windows in Windows 7 siano molto spessi. Windows 7 sembra fantastico grazie ai suoi effetti aerodinamici arricchenti. Ma i confini sono un po 'troppo spessi per alcuni. Quindi, se lo desideri, puoi diminuirlo o aumentarne lo spessore. Ecco come o andare.
Riduci lo spessore del bordo del riquadro Explorer
Tutte le finestre di Windows 7 hanno bordi spessi poiché Transparency si mostra abbastanza bene su di essi. Ma se non ti piacciono questi bordi spessi e desideri ridurli o tagliarli, fai clic con il tasto destro su Desktop e apri seleziona Personalizza. Fare clic su Colore e aspetto di Windows.



Questo è tutto!
Microsoft ha rimosso queste impostazioni in Windows 8, perché hanno principalmente influenzato i temi classici, e dal momento che Windows 8 non supportava i temi classici, questi non erano di grande utilità ora. Tutti i temi sono ora basati su stili visivi. Gli utenti di Windows 8 potrebbero voler vedere questo post su come modificare le metriche di Windows Desktop e la larghezza del bordo.
In Windows 8.1, è possibile utilizzare Ultimate Windows Tweaker 3.0 per modificare facilmente le dimensioni del riempimento della finestra. Troverai questo tweak in Personalizzazione> Esplora file. Puoi anche usare il nostro software gratuito Ultimate Windows Customizer. Consente di personalizzare Esplora risorse, Menu di scelta rapida, Librerie, Schermata di accesso, Orb iniziale, Barra delle applicazioni, Windows Media Player e molte aree di Windows 7 e Windows 8.
Articoli correlati:
- Collegamenti offline di Windows Live Essentials per tutte le lingue
- Prova il sistema operativo Windows in VirtualBox - Guida dettagliata agli screenshot
- Aggiungi Shutdown, Riavvia opzioni per WinX Power User Menu in Windows 10/8
- Proteggi i dispositivi di archiviazione portatili utilizzando BitLocker To Go in Windows 10
- Applicazione Meteo di Windows 8 - Funzionalità, impostazioni e download