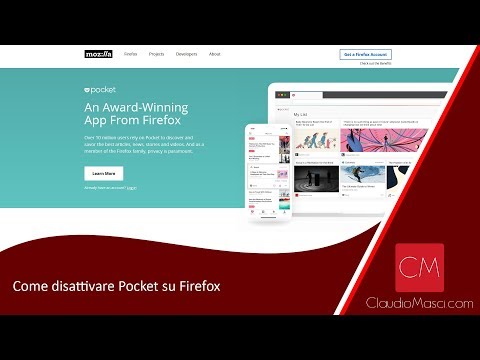È vero, sicuramente viene fornito con alcune avvertenze, ma se stai cercando di abbandonare del tutto la bolletta del cellulare (o non ne hai mai avuto una per cominciare), puoi comunque effettuare chiamate e SMS sul tuo smartphone.
(Nota: se stai semplicemente lottando con scarsa ricezione in casa o in ufficio, questa soluzione potrebbe essere eccessiva, dare una connessione Wi-Fi al tuo iPhone o dispositivo Android, se il tuo operatore lo supporta. come iMessage, che può inviare messaggi di testo tramite Wi-Fi, potresti essere abbastanza ben coperto. In caso contrario, puoi tornare qui e provare questa configurazione.)
Come funziona
Utilizzando questa guida, sarete in grado di effettuare e ricevere chiamate, nonché di inviare e ricevere messaggi di testo, il tutto senza una carta SIM o un servizio cellulare. E naturalmente sarai in grado di fare tutte le stesse cose per le quali usi già lo smartphone.
Fondamentalmente, configureremo il tuo telefono con Google Voice e Google Hangouts, che ti consentono di eseguire tutte queste operazioni tramite Wi-Fi. Ciò significa, ovviamente, che affinché tutto funzioni, è necessario essere connessi al Wi-Fi ogni volta che si desidera utilizzare il telefono. Questo è sicuramente un aspetto negativo, ma se il Wi-Fi è onnipresente dove vivi, potresti riuscire a farlo funzionare. La funzione Wi-Fi Assistant di Android può semplificare questo processo connettendosi automaticamente alle reti affidabili e, se hai Internet a casa, puoi anche avere accesso gratuito agli hotspot Wi-Fi in città dallo stesso provider. Comcast e AT & T, ad esempio, dispongono di hotspot Wi-Fi ovunque.
Inoltre, tutte le chiamate in / negli Stati Uniti e in Canada sono gratuite utilizzando i seguenti metodi, ma dovrai pagare un extra per le chiamate internazionali.
Parliamo infine dei servizi di emergenza 911. Finché lo fai da un telefono (non un tablet o un dispositivo simile a un iPod touch), i servizi 911 funzionerà sempre, ma devi usare il combinatore di azioni (non le app che useremo in questa guida). Tutti i telefoni sono necessari per supportare i servizi 911, anche senza una scheda SIM, quindi non dovrai mai preoccuparti durante un'emergenza. Il tuo telefono avrà ancora la schiena.
Con quello, iniziamo.
Cosa ti serve
Questo dovrebbe funzionare su entrambi i telefoni Android e iPhone, entrambi con gli stessi strumenti. Userò principalmente Android in questa guida, ma cercherò anche di menzionare se qualcosa è diverso su iOS. Ecco gli strumenti di cui avrai bisogno:
- Un account Google
- Un numero di Google Voice e l'app Google Voice per Android o iOS
- L'app di Google Hangouts per Android o iOS
- Dialer Hangouts per Android (integrato nell'app Hangouts su iOS)
Questi saranno la spina dorsale della nostra installazione senza operatore.
Fase uno: configura il tuo account Google Voice
La prima cosa di cui hai bisogno è un account e un numero di Google Voice. Se lo hai già, salta questo passaggio!
Se non hai familiarità con Google Voice, ecco la spiegazione rapida e sporca di ciò che è: Google Voice è un numero di telefono completamente gratuito fornito da Google. Può effettuare chiamate negli Stati Uniti su Internet e inviare e ricevere messaggi di testo, senza dover pagare alcun servizio telefonico. Tuttavia, tali chiamate e messaggi appariranno alle persone come provenienti dal tuo numero Google Voice, quindi dovrai darlo a tutti i tuoi amici e familiari come "nuovo numero", a meno che non porti il tuo numero corrente a Google Voice (che è un po 'più di una soluzione semi-permanente, ma non arriva con la seccatura di dare un nuovo numero).
Per configurarlo, vai alla home page di Google Voice sul tuo computer e fai clic su "Scarica Google Voice" per iniziare. Quando viene visualizzato il menu a discesa, fai clic su "Web" (supponendo che lo stai facendo da un computer, ovviamente).




Una volta che hai finito, ti farà sapere che il tuo numero è confermato. Bello!




Boom, fatto. Ora non devi preoccuparti di ricevere chiamatetutti e due numeri.
Passaggio due: configurare il telefono
Con tutti gli strumenti in mano e tutto ciò che è installato, sei praticamente pronto a rotolare. È una configurazione relativamente semplice, quindi speriamo che non si verifichino ostacoli lungo il percorso.
Vale anche la pena ricordare che, mentre tecnicamente potresti fare la maggior parte di questa robaappena utilizzando l'app Google Voice, ho avuto problemi a ricevere notifiche per le chiamate e quant'altro con solo Voice. Il passaggio a Hangouts ha risolto tutto, quindi ti consiglio di utilizzarlo anziché solo Voice.
Innanzitutto, attiva gli Hangout. Questo sarà in definitiva l'hub che gestisce tutte le tue impostazioni.
Se hai già utilizzato Hangouts, conosci già l'interfaccia. Su Android, ci sono due schede: una per i messaggi e una per le chiamate (che è presente solo dopo l'installazione del dialer di Hangouts). Su iOS, le schede sono nella parte inferiore e ci sono quattro: Contatti, Preferiti, Messaggi e Chiamate.


Vai avanti e apri il menu a sinistra premendo le tre linee nell'angolo in alto (o semplicemente scorrendo da sinistra a destra), quindi scegli Impostazioni.





Su iOS, c'è un'altra impostazione che vorresti accertarti che sia abilitata. Tornati nel menu principale delle Impostazioni, attiva "Rispondi su schermata di blocco", che ti consente di rispondere alle chiamate direttamente dalla schermata di blocco, proprio come una chiamata nativa.

Passaggio tre: modifica le impostazioni di Google Voice (facoltativo)
Le impostazioni di Google Voice sono sincronizzate su tutti i dispositivi (e sul Web), quindi ci sono alcune cose che potresti voler modificare.
Collega il tuo numero principale
Innanzitutto, se non si prevede di utilizzare questo come telefono principale (che in realtà suggerisco di non fare), è possibile impostare tutte le chiamate da inoltrare al proprio numero principale. In Google Voice, apri Impostazioni, quindi seleziona "Numeri collegati" per aggiungere il tuo numero principale. Se l'hai fatto quando hai impostato il tuo numero di voce e non lo hai scollegato, allora sei già bravo qui.

Abilita notifiche e messaggi di chiamata persa tramite e-mail
Quando ricevi una chiamata persa sul tuo numero Google Voice, puoi ricevere notifiche email. Personalmente trovo questi fastidiosi come l'inferno, ma tu lo fai.
Per abilitare questa funzione, apri l'app Voice, quindi vai su Impostazioni.
Per abilitare gli SMS via email, abilitare l'opzione "Inoltra messaggi a …".


Ottieni trascrizioni Voicemail
Poiché stai utilizzando Google Voice per ricevere chiamate, puoi anche consentire a Google di trascrivere i tuoi messaggi vocali, il che è accurato.
Nell'app Voice, aprire il menu Impostazioni e scorrere fino alla sezione Voicemail. Abilitare l'opzione "Analisi trascrizione Voicemail" per farlo accadere.


Altre app
Dire che Google Voice / Hangouts è l'unico modo per farlo sarebbe sciocco, perché ci sono molte altre app là fuori che fanno le stesse cose. Il fatto è che la combinazione di Hangouts e Voice è facilmente il modo più universale per utilizzare il telefono senza la necessità di un operatore telefonico ed è l'opzione migliore per una soluzione all-in-one che gestirà sia le chiamate che i messaggi. Tutti gli altri cadono semplicemente in questo senso.
Ma! Ci sono alcune altre opzioni per rimanere in contatto con le persone:
- Facebook Messenger:Questo è un ottimo modo per effettuare chiamate e inviare messaggi a persone che conosci, ma il problema qui è che tutto viene gestito tramite il tuo account Facebook, il che significa che non hai un numero di telefono effettivo da distribuire in questo esempio.
- WhatsApp:Praticamente uguale a Facebook Messenger, solo con un account WhatsApp.
- Altri client di messaggistica istantanea: La storia sarà sempre la stessa: puoi parlare con le persone che conosci più o meno su qualsiasi client di messaggistica istantanea su cui ti trovi, ma ti mancherà la robustezza e la versatilità di avere un numero di telefono effettivo da utilizzare.
Questo è un ottimo modo per usare un vecchio telefono come seconda linea se ne hai bisogno. E considerando quanto sia onnipresente il Wi-Fi pubblico ora, puoi ottenere la coperturaquasiovunque - l'eccezione primaria sta per essere quando si viaggia. Se sei in macchina, sei praticamente sfortunato. Non appena ti riconnetti, tuttavia, sei di nuovo in affari.