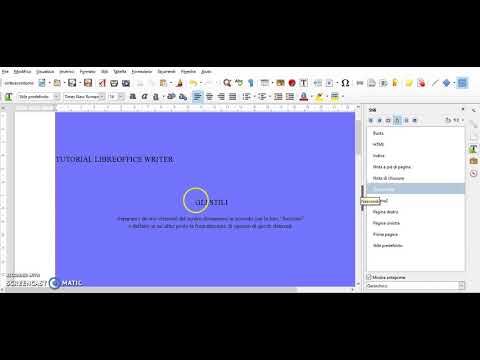Cosa ti serve
Prima di iniziare, ecco alcune cose che ti serviranno per prima:
- Avrai bisogno di un'installazione di Crouton per far sì che ciò accada, quindi controlla prima quella guida se non lo fai già.
- Avrai anche bisogno dell'estensione Chrome per l'integrazione di Crouton. Ecco una guida se hai bisogno di aiuto per configurarla.
- Anche se non richiesto, preferisco eseguire Crosh nella sua finestra. Puoi farlo usando l'estensione Crosh Window. Ciò richiede anche l'estensione Secure Shell prima che funzioni.
Hai tutto questo? Grande. Iniziamo.
Fase uno: installare Xiwi
Se hai preparato il Crouton per l'esecuzione in una finestra separata o nella scheda Chrome, hai già installato Xiwi e puoi saltare al secondo passaggio. In caso contrario, sarà necessario prima installarlo.
Per fare ciò, apri il terminale Chrome OS con Ctrl + Alt + T. Oppure, se hai installato Crosh Window, basta avviarlo. Digitare "shell" al prompt.

sudo sh ~/Downloads/crouton -t xiwi -u -n xenial
Dove "xenial" è il nome del tuo chroot. Questo tirerà l'ultima versione di Crouton e installerà Xiwi. Ci vorranno alcuni minuti, quindi rilassati e lascia che faccia il suo dovere.
Passaggio due: avvia l'app
Con Xiwi configurato come parte della tua installazione di Crouton, sei pronto per avviare la tua app. Per questo esempio, lo terremo in ordine e utilizzeremo semplicemente GIMP, ma dovresti essere in grado di lanciare praticamente tutto ciò che è installato in Crouton in questo modo.
Ancora una volta, apri un terminale Chrome con Ctrl + Alt + T o l'estensione Crosh Window. Scrivi "shell" al comando.
Ora, invece di lanciare l'esperienza completa di Linux con il normale comando "startxfce4", devi semplicemente inserire il chroot dalla riga di comando usando il seguente comando:
sudo enter-chroot

xiwi gimp
Dopo pochi secondi, GIMP dovrebbe avviarsi in una propria finestra sul desktop di Chrome OS. Ciò gli conferisce un aspetto più nativo all'interno di Chrome OS. Lo sto scavando.

sudo enter-chroot xiwi gimp
E se non vuoi avviare l'app come una finestra, ma preferisci avviarla in una scheda del browser, puoi farlo con il comando -t.
xiwi -t gimp

sudo enter-chroot xiwi -t gimp
Piuttosto utile, eh?
Una nota finale
Tutto ciò è abbastanza semplice, ma c'è una cosa che devi notare qui: chiudere correttamente la tua applicazione. Mentre tupuò basta chiudere la finestra, io raccomanderei di chiudere in modo pulito l'app con la funzione nativa, nel caso di GIMP, usando il menu File> Esci. Questo in realtà invia il comando kill, chiudendo completamente l'applicazione.
Questa regola si applica generalmente a tutte le installazioni di Crouton. Quando lo chiudi, fallo con il comando Esci: non chiudere la finestra.