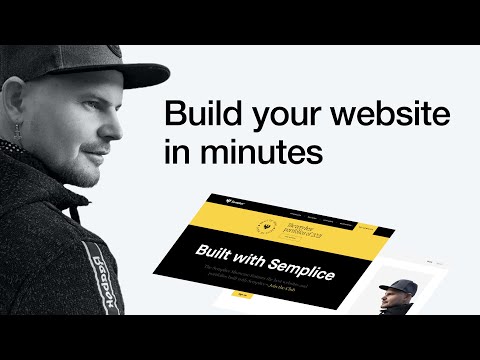NAVIGAZIONE SCOLASTICA
- Protezione degli account utente e delle password in Windows
- Prevenire il disastro con il controllo dell'account utente
- Windows Defender e un sistema privo di malware
- Windows Firewall: la migliore difesa del tuo sistema
- Utilizzo di Windows Firewall con sicurezza avanzata
- Utilizzo del filtro SmartScreen per schermare siti Web sospetti e applicazioni
- Utilizzo del Centro operativo per maggiore sicurezza e manutenzione
- Mantieni il tuo sistema aggiornato per sicurezza e stabilità
- Beyond Defender: prodotti di sicurezza di terze parti in Windows
- Suggerimenti di sicurezza generali per utenti Windows
La maggior parte degli utenti potrebbe non aver mai bisogno di approfondire queste impostazioni e quindi potrebbe esserci quella volta in cui è necessario consentire a un'applicazione di accedere. Imparerai a conoscere Windows Firewall con sicurezza avanzata, cos'è questo speciale snap-in di gestione e come puoi utilizzarlo per controllare veramente tutto ciò che fa il firewall di Windows.
Prima di farlo, tuttavia, è necessario avere una chiara comprensione dei tipi di regole esistenti in Windows Firewall e le loro proprietà. Imparerai anche cosa puoi monitorare usando Windows Firewall con Advanced Security.
Successivamente, imparerai come gestire le regole esistenti in Windows Firewall e come creare le tue regole in entrata e in entrata.
Se hai giocato troppo con le impostazioni di Windows Firewall e le cose stanno iniziando a funzionare male, dovrai imparare come ripristinare le impostazioni ai loro valori predefiniti. Non aver paura, questa lezione ti ha coperto e condividi anche come reimpostare tutte le impostazioni di Windows Firewall.
Una volta completata questa lezione, dovresti avere una conoscenza approfondita di Windows Firewall.
Che cos'è Windows Firewall con sicurezza avanzata?
In parole semplici, Windows Firewall con sicurezza avanzata è uno snap-in di gestione per Windows Firewall da cui è possibile controllare in modo molto dettagliato tutte le regole e le eccezioni che regolano il funzionamento di Windows Firewall.
Per accedervi, è necessario aprire Windows Firewall come mostrato nella lezione precedente e quindi fare clic o toccare il link "Impostazioni avanzate" nella colonna a sinistra.


Comprendere le regole di sicurezza in entrata, in uscita e di connessione
In Windows Firewall con sicurezza avanzata troverai tre tipi di regole importanti:
- Regole d'ingresso - si applicano al traffico proveniente dalla rete o da Internet sul tuo computer o dispositivo Windows. Ad esempio, se stai scaricando un file tramite BitTorrent, il download di quel file viene filtrato attraverso una regola in entrata.
- Regole in uscita - queste regole si applicano al traffico che proviene dal tuo computer e va alla rete e a Internet. Ad esempio, la richiesta di caricare il sito Web How-To Geek nel browser Web è il traffico in uscita e viene filtrato attraverso una regola di uscita. Quando il sito Web viene scaricato e caricato dal browser, si tratta di traffico in entrata.
- Regole di sicurezza della connessione -Le regole comuni che vengono utilizzate per proteggere il traffico tra due computer specifici mentre attraversa la rete. Questo tipo di regola viene utilizzato in ambienti molto controllati con requisiti di sicurezza speciali. A differenza delle regole in entrata e in uscita applicate solo al computer o al dispositivo, le regole di sicurezza della connessione richiedono che entrambi i computer coinvolti nella comunicazione applichino le stesse regole.
Tutte le regole possono essere configurate in modo che siano specifiche per determinati computer, account utente, programmi, app, servizi, porte, protocolli o schede di rete.
È possibile visualizzare le regole di un determinato tipo selezionando la categoria appropriata nella colonna a sinistra.

Le regole di Windows Firewall hanno i seguenti parametri che possono essere modificati:
- Nome: il nome della regola che stai visualizzando.
- Gruppo: il gruppo a cui appartiene la regola. Generalmente, il gruppo descrive l'app o la funzione di Windows a cui appartiene la regola. Ad esempio, le regole che si applicano a una specifica app o programma avranno il nome dell'app / programma come gruppo. Regole correlate alla stessa funzionalità di rete, ad es. Condivisione file e stampanti, avrà come nome di gruppo la funzione a cui si riferiscono.
- Profilo: il percorso / profilo di rete a cui è applicata la regola: privato, pubblico o dominio (per le reti aziendali con domini di rete).
- Abilitato: indica se la regola è abilitata e applicata da Windows Firewall o meno.
- Azione: l'azione può "Consenti" o "Blocca" in base a ciò che la regola dovrebbe fare.
- Sovrascrivi: ti dice se quella regola sovrascrive una regola di blocco esistente. Per impostazione predefinita, tutte le regole dovrebbero avere il valore "No" per questo parametro.
- Programma: il programma desktop a cui si applica la regola.
- Indirizzo locale: ti dice se la regola viene applicata solo quando il tuo computer ha un indirizzo IP specifico o meno.
- Indirizzo remoto: indica se la regola viene applicata solo quando i dispositivi con indirizzi IP specifici sono collegati o meno.
- Protocollo: condivide i protocolli di rete per i quali viene applicata la regola.
- Porta locale: indica se la regola viene applicata per le connessioni effettuate su porte locali specifiche o meno.
- Porta remota: indica se la regola viene applicata per le connessioni effettuate su porte remote specifiche o meno.
- Utenti autorizzati: gli account utente per i quali viene applicata la regola (solo per le regole in entrata).
- Computer autorizzati: computer per i quali viene applicata la regola.
- Principi locali autorizzati: gli account utente per i quali viene applicata la regola (solo per le regole in uscita).
- Proprietario utente locale: l'account utente impostato come proprietario / creatore della regola.
- Pacchetto dell'applicazione: si applica solo alle app di Windows Store e condivide il nome del pacchetto dell'applicazione a cui si applica la regola.
Cosa può essere monitorato da Windows Firewall con sicurezza avanzata
Sotto i tre tipi di regole menzionate in precedenza, troverai una sezione denominata "Monitoraggio". Se la espandi, puoi visualizzare le regole attive del firewall, le regole di sicurezza della connessione attiva e visualizzare le associazioni di sicurezza attive.

Come gestire le regole esistenti di Windows Firewall
La prima cosa da tenere a mente quando si lavora con le regole incorporate in Windows Firewall è che è meglio disabilitare una regola piuttosto che eliminarla. Se fai qualcosa di sconsiderato, allora è molto facile riparare tutto riabilitando le regole disabilitate. Le regole che vengono eliminate non possono essere ripristinate a meno che non si ripristinino tutte le impostazioni di Windows Firewall ai loro valori predefiniti.
Per disabilitare una regola, prima selezionala e quindi premi "Disattiva regola" nella colonna a destra.


Tutti i parametri che abbiamo menzionato in precedenza in questa lezione possono essere modificati nella finestra "Proprietà" di quella regola.

Come creare una regola in uscita per Windows Firewall
La creazione di regole in Windows Firewall con sicurezza avanzata è più semplice di quanto si pensi e implica l'utilizzo di una procedura guidata amichevole. Per illustrare, creiamo una regola in uscita che blocchi l'accesso alla rete e a Internet per Skype, solo quando sei connesso a reti pubbliche non sicure.
Per fare ciò, vai su "Regole in uscita" e premi "Nuova regola" nella colonna a destra.