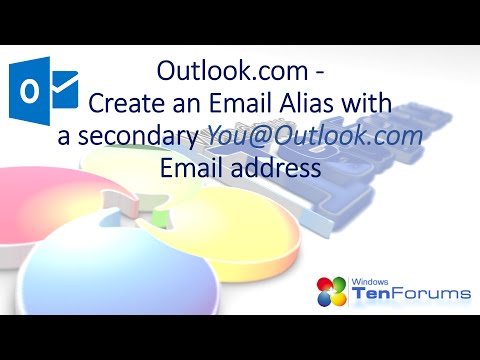Se trovi che l'app Impostazioni in Windows 10 non si avvia o non si avvia, o avvia l'app Store, allora questo strumento di risoluzione dei problemi di Microsoft risolverà il problema.
L'app Impostazioni di Windows 10 non si apre
Microsoft è a conoscenza di questo problema. Alcuni utenti di Windows 10 hanno riferito che dopo aver installato o aggiornato a Windows 10 quando il clic per aprire l'app delle impostazioni se proprio non si apre. Altri hanno segnalato che apre invece l'app Store.
Microsoft ha classificato questo come problema emergente 67758 e fino a quando non è stata trovata una soluzione, ha rilasciato questo strumento per la risoluzione dei problemi, che puoi tranquillamente utilizzare per risolvere il problema.
Una volta scaricato, fai clic sul file per eseguirlo. Una volta aperto, fai clic su Avanti.

Ti porterà ad uno schermo che dirà Risolto problema o soluzione emergente problema 67758. Fare nuovamente clic su Avanti.
Lo strumento eseguirà la scansione del sistema e identificherà se questo si applica al tuo sistema e se vengono rilevati problemi, lo segnalerà e offrirà di risolverli.

Se nessuno viene trovato, riferirà, Problema non presente.
Scarica lo strumento di risoluzione dei problemi da Microsoft. AGGIORNARE: Microsoft ha rilasciato Aggiornamento cumulativo per Windows 10 KB3081424 include una correzione che impedirà il verificarsi di questo problema. Quindi il download è stato rimosso dal sito Web di Microsoft.
Facci sapere se questo ha funzionato per te.
Grazie per il suggerimento, Andy Malone.
Soluzione: Crea un nuovo account amministratore locale come segue. Aggiungilo attraverso il Pannello di controllo o Esegui o cerca lusrmgr.msc e aprire il documento Microsoft Common Console. Seleziona e fai clic con il pulsante destro del mouse su "Utenti", seleziona "Aggiungi nuovo utente" per fare ciò che è necessario. Ora usando Ctrl + Alt + Canc, esci dal tuo account e poi accedi al tuo account appena creato. Se ora è possibile aprire Impostazioni, spostare i dati personali e i file nel nuovo account e rendere il nuovo account un account amministratore.
Se stai ancora affrontando questo problema, prova quanto segue:
- Puoi usare WinKey + I e vedere se apre Impostazioni.
- Apri un nuovo account utente e vedi se puoi aprirlo ora
- Utilizzare l'opzione Ripristina questo PC
- Confermare che l'amministratore di sistema non ha abilitato l'accesso vietato al pannello di controllo e ai criteri delle impostazioni del PC.