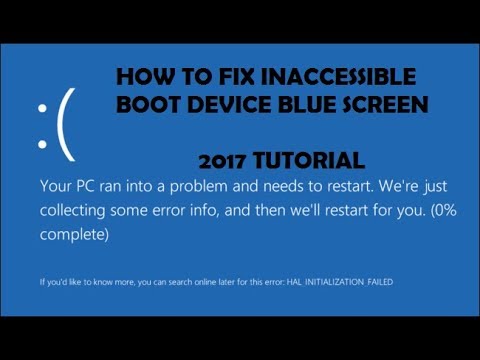Abbiamo già visto come accedere direttamente a Windows senza inserire la password. Oggi in questo articolo, ho intenzione di condividere l'opzione che a volte è piuttosto utile. In realtà ogni volta che arriviamo modalità risparmio in Windows 7/8/10 e quando torniamo per riattivare il computer, ci chiede la password.
Accedi automaticamente a Windows dopo aver chiuso Sleep

1. Fare clic sull'icona della batteria nella sezione delle notifiche della barra delle applicazioni. Scegliere Altre opzioni di alimentazione. Nel Opzioni di alimentazione finestra, fare clic su Richiedi una password al momento del risveglio.

2. Clicca su Cambia le impostazioni attualmente disponibili.

3. Andando avanti, guarda il Protezione con password al risveglio sezione. Scegli l'opzione Non richiedere una password.

Infine clicca su Salva I Cambiamenti e il suo fatto. Questo sarà disabilitare l'accesso dopo la sospensione in Windows 7 e Windows 8. Da ora in poi ogni volta che il sistema torna a svegliarsi, non ti chiederà di inserire le credenziali e inizierà da quella fase in cui l'hai lasciato.
NOTA: Si prega di notare che la modifica dell'opzione di cui sopra non produrrà alcun effetto come al solito login. Configura l'opzione solo per dopo il sonno o in condizione di sveglia. In questo caso, non è la stessa cosa che questo articolo indica:
Accedi direttamente a Windows senza inserire la password
Spero ti sia piaciuta la punta!
Ora leggi:
- Come impedire l'accesso automatico dopo aver installato gli aggiornamenti di Windows
- Fai in modo che Windows 10 richieda la password al risveglio da Sleep.