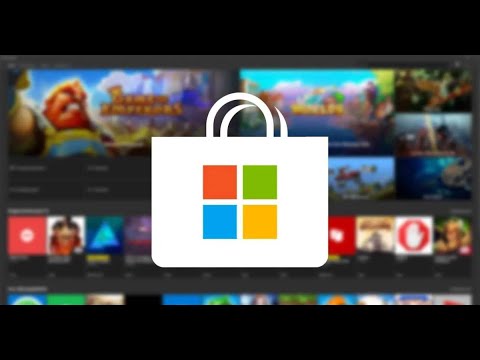Microsoft ha ricevuto buone recensioni per il suo ultimo sistema operativo Windows -Windows 10. Il sistema operativo è ricco di nuove funzionalità, app e funzionalità che mirano a rendere la tua esperienza informatica fluida. Tuttavia, il sistema operativo porta con sé la propria quota di problemi, problemi e bug. Molti stanno segnalando problemi audio e audio come: l'audio di Windows 10 non funziona correttamente, non è possibile riprodurre video, utilizzare determinate app o ascoltare nulla dai loro altoparlanti. Vediamo come risolvere questo e altro Windows 10 Problemi audio e audio.
Windows 10 include già Riproduzione della risoluzione dei problemi audio e Registrazione della risoluzione dei problemi audio, che puoi facilmente richiamare tramite il pannello di controllo, la ricerca sulla barra delle applicazioni o la scheda Risoluzione dei problemi del nostro freeware FixWin 10. Puoi anche accedere dalla pagina Risoluzione dei problemi in Windows 10.

Windows 10 Problemi e problemi audio e audio
Ecco alcuni suggerimenti da Microsoft, che può aiutarti a eseguire manualmente la risoluzione dei problemi, a seconda del tuo problema specifico.
Windows 10 non funziona
Quindi, controllare il sito Web del produttore per i driver aggiornati. È anche possibile aprire Windows Update e cercare gli aggiornamenti dei driver. Se si tratta di un dispositivo esterno, come le cuffie o un dispositivo USB, scollegare e collegare il dispositivo. Se il tuo dispositivo è USB, prova una porta diversa. Inoltre, disabilita i miglioramenti audio e controlla se è utile.
Se si scopre che il problema persiste, disinstallare il driver audio e riavviare per consentire a Windows di reinstallarlo automaticamente o disinstallare il driver audio e provare a utilizzare il driver di posta in arrivo HDAudio.
Per altri scenari, prova diverse soluzioni. Copriamoli in dettaglio.
Scarsa qualità audio; cattivo suono
In questo scenario, la procedura iniziale di risoluzione dei problemi è la stessa di sopra, ovvero verifica gli aggiornamenti dei driver da Windows Update. Se il dispositivo è USB, provare una porta diversa o provare a disabilitare i miglioramenti audio, se applicabile. Se tutti questi errori, disinstallare il driver audio e provare a utilizzare il driver della posta in arrivo (HDAudio)
Altoparlanti, Bluetooth, Cuffie non funzionanti
In questo caso, è possibile che tu possa riprodurre la musica tramite gli altoparlanti del tuo portatile, ma non appena inserisci le cuffie cablate, l'audio continua a essere riprodotto sugli altoparlanti (o non viene riprodotto affatto l'audio). Per risolvere questo problema, disinstallare il driver e riavviare per consentire a Windows di reinstallarlo. Se ciò non riesce, disinstallare il driver audio e provare a utilizzare il driver della posta in arrivo (HDAudio).
Se hai problemi con l'audio delle cuffie e se non riesci a sentire l'audio, quindi prima di iniziare, apri Proprietà audio e assicurati che Microsoft LifeChat Headset sia il dispositivo di riproduzione audio predefinito del sistema.
Prova diversi formati audio
Spesso, le incompatibilità con i driver o il software audio in Windows influiscono sulla riproduzione o registrazione audio, quindi diventa essenziale confermare se i problemi relativi al formato audio sono la fonte del problema.
Passare al Pannello di controllo e fare clic sul collegamento "Audio". Successivamente, esegui "mmsys.cpl" nella casella di ricerca o nel prompt dei comandi.
Fai clic destro sull'icona del suono nella barra delle applicazioni e seleziona "Dispositivi di riproduzione".
Fai clic con il pulsante destro del mouse su "Dispositivo predefinito" e fai clic su "Proprietà".
Passa alla scheda "Avanzate" e prova a cambiare il tuo Formato predefinito alcune volte. Questo dovrebbe risolvere il problema.
Controlla Gestione periferiche
Device Manager visualizza le informazioni sul profilo del driver per tutti i dispositivi hardware presenti nel sistema. Verificare, se eventuali dispositivi audio hanno problemi già identificati dal sistema. Fare così,
Digita "Gestione dispositivi" nella casella di ricerca adiacente al menu di avvio e premi Invio. Espandi la scheda "Suoni, video e giochi".

Il microfono non funziona
Qui, potresti scoprire che Cortana si rifiuta di ascoltarti. Potresti scoprire che collegare un microfono esterno al computer o utilizzare una cuffia funziona meglio. Prova le soluzioni di cui sopra.
Se nulla funziona per te, puoi segnalare il tuo problema specifico a Microsoft, includendo nella tua domanda la marca e il modello del tuo PC, l'ID dell'hardware e la versione del driver del tuo dispositivo audio, se ha suonato un tono di prova, uno screenshot del tuo Scheda Suono, video e controller di gioco in Gestione periferiche e segnala se il dispositivo sta tentando di riprodurre audio notando se sono presenti barre del volume verdi nel Pannello di controllo audio.
Come fare tutto quanto sopra? Microsoft ha anche stabilito istruzioni dettagliate su questo!
Come trovare l'ID dispositivo e la versione del driver del tuo hardware audio
Per fare ciò, eseguire Device Manager. Vai a Controller audio, video e giochi. Qui, fai doppio clic sul dispositivo audio. Quindi, passare alla scheda Dettagli e selezionare ID hardware. Dopodiché, fai clic con il pulsante destro per copiare gli ID e incollarli da qualche parte. Infine, selezionare la versione del driver, fare clic con il pulsante destro del mouse per copiare e quindi incollare il contenuto in un blocco note.
Come disinstallare il driver audio
La procedura di risoluzione dei problemi iniziale prevede l'identificazione del driver di dispositivo predefinito. Per questo, vai al pannello di controllo del suono, fai clic sul link "Audio".
Correre "mmsys.cpl"In un prompt dei comandi.Fai clic destro sull'icona del suono nella barra delle applicazioni e seleziona "Dispositivi di riproduzione".

Quindi, digita "Gestione periferiche" nella casella di ricerca e fai clic sull'app Device Manager. Espandi la scheda "Suoni, video e giochi".
Ora, fai clic con il pulsante destro del mouse sul tuo dispositivo audio predefinito e fai clic su Disinstalla.

Come suonare un tono di prova
La riproduzione di un tono di prova consente di determinare se il sottosistema audio della propria macchina ha alcuna funzione.
Per riprodurre un tono di prova, vai al pannello di controllo e fai clic sul link "Suono". Quindi, esegui "mmsys.cpl"Nella casella di ricerca o nel prompt dei comandi. Quindi, fai clic destro sull'icona del suono nella barra delle applicazioni e seleziona l'opzione "Dispositivi di riproduzione".
Nella finestra risultante, fare clic con il pulsante destro del mouse sul "Dispositivo predefinito" e selezionare "Test". Se tutto funziona correttamente, è necessario ascoltare i suoni di prova riprodotti dal dispositivo audio predefinito.

Controlla se le barre verdi sono visibili
Per fare ciò, accedere al Pannello di controllo e fare clic sul collegamento "Audio". Esegui di nuovo "mmsys.cpl "nella casella di ricerca o nel prompt dei comandi.
Fai clic destro sull'icona del suono nella barra delle applicazioni e seleziona "Dispositivi di riproduzione". Riproduci un po 'di audio e guarda il tuo "Dispositivo predefinito". Dovresti vedere le barre del volume verde.

Questi post offrono suggerimenti aggiuntivi per la risoluzione dei problemi:
- Problemi di distorsione audio in Windows 10
- Volume del suono del computer troppo basso.
- Nessun suono o audio mancante sul computer Windows.
Articoli correlati:
- Nessun audio o audio è mancante sul computer Windows 10/8/7
- Come scaricare e reinstallare Realtek HD Audio Manager in Windows 10
- Come utilizzare Realtek HD Audio Manager per potenziare il tuo PC Sound
- Microsoft Surface Diagnostic Toolkit ti aiuta a eseguire la diagnostica dell'hardware
- Diagnostica, risolvi i problemi, ripara i problemi audio e audio in Windows 7/8/10