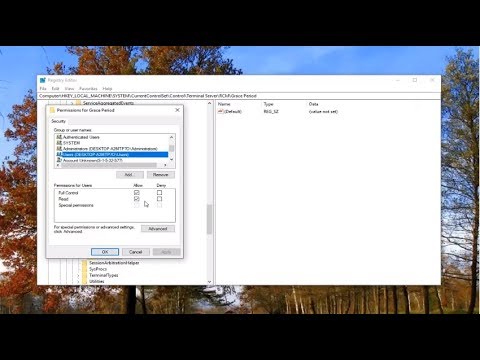Quando ci si connette a un sito Web, se il browser Google Chrome non riesce a recuperare il sito Web nel browser, viene visualizzato un messaggio di errore Questa pagina web non è disponibile - ERR CONNECTION TIMED OUT. Oltre al problema di rete, ci possono essere molteplici ragioni per cui questo errore si presenta. Vediamo come risolvere definitivamente questo problema.

ERR_CONNECTION_TIMED_OUT in Chrome
Molte volte il tuo PC Windows è responsabile della causa di questi tipi di problemi. Può succedere con qualsiasi browser, ma dal momento che la maggior parte usa un browser, non lo sapremo. Poiché si tratta di un problema di rete, il problema riguarda solo il tuo PC.
1] Controlla i tuoi cavi di rete, riavvia il router e riconnetti
Assicurati di controllare che i cavi siano collegati correttamente al PC o al router. Se ti connetti tramite WiFi, assicurati di riavviare il router una volta. Infine, puoi scegliere di dimenticare sempre il WiFi e quindi riconnetterti. Assicurati di ricordare la password.
2] Controlla il tuo file host di Windows
Controlla il file Windows Hosts per vedere se il sito web è stato bloccato. Molte volte un'applicazione di terze parti modifica il file per aggiungere blocklist di siti Web. Se il sito web è nell'elenco, rimuoverlo.

3] Rimuovi proxy:
Premere il tasto Windows + R quindi digitare " inetcpl.cpl"E premi invio per aprire Proprietà Internet.
Avanti, vai a Scheda Connessioni e selezionare le impostazioni LAN.
Deseleziona Utilizzare un server proxy per la tua LAN e assicurati " Rileva automaticamente le impostazioni"È controllato.
Fare clic su OK, quindi su Applica e riavviare il PC.
Se si utilizza un servizio proxy di terze parti, assicurarsi di disabilitarlo.
4] Lavare DNS e ripristinare TCP / IP
A volte i siti Web non vengono risolti poiché il DNS nel PC ricorda ancora il vecchio IP. Quindi assicurati di Flush DNS e Reimposta TCP / IP.
5] Esegui Chrome Cleanup Tool
Esegui lo strumento Malware Scanner & Cleanup di Chrome incorporato nel browser Chrome. Ti aiuta a rimuovere gli annunci indesiderati, i popup e il malware, le pagine di avvio insolito, la barra degli strumenti e qualsiasi altra cosa che guasta l'esperienza bloccando i siti Web sovraccaricando le pagine con la richiesta di memoria.
Infine, puoi sempre reinstallare Chrome eliminando prima il profilo utente, quindi installa i plug-in uno per uno per vedere se questo era il problema principale. Calcolare questo tipo di problemi richiederà sempre tempo. Quindi, assicurati di iniziare dalla base e quindi scegliere le opzioni avanzate.