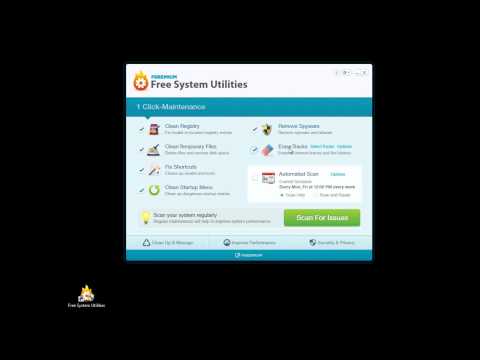Molte volte quando si riavvia dopo un aggiornamento a Windows 10 o si è appena tentato di accedere al proprio account, si potrebbe semplicemente imbattersi in questa schermata che dice " Preparazione di Windows", Questo potrebbe significare che Windows 10 sta cercando di terminare qualcosa o sta aspettando solo pochi file da caricare in modo da poter usare il tuo account. Alcuni utenti hanno anche riferito che a volte quando si riconnettono all'account, ottengono lo stesso messaggio. In questo post, ti mostreremo cosa fare se Windows 10 è bloccato su Preparazione di Windows schermo.

Windows 10 bloccato su Preparazione di Windows
Molti hanno provato a riconnettersi all'account, ma questo si presenta ancora, e anche CTRL + ALT + CANC non aiuta. Questo rende chiaro che è il tuo account che è in qualche modo corrotto.
1] Avvio in modalità provvisoria
È possibile avviare il computer in modalità provvisoria e accedere con un account amministratore funzionante. Se è il tuo account amministratore a causare il problema, assicurati di creare prima un account amministratore. Accedi dopo il riavvio nell'account, quindi disconnettersi. Riavvia normalmente la macchina e verifica se il problema è stato risolto.
2] Riparare il profilo utente corrotto usando il Registro
Creare prima un punto di ripristino del sistema, quindi digitare regedit nel prompt Esegui e aprire il Editor del Registro.
Passare alla seguente chiave:
ComputerHKEY_LOCAL_MACHINESOFTWAREMicrosoftWindows NTCurrentVersionProfileList
Questo avrà un elenco di tutti i profili utente sul PC. Fare clic su ciascuna cartella S-1-5 e fare doppio clic su Voce ProfileImagePath per scoprire a quale account utente si riferisce. Su uno di essi, dovresti vedere un percorso come "C Users ACK" dove "ACK" è il nome utente.

Sai quale account è corrotto. Quindi, cerca una chiave con il nome R efCount e cambiare i dati del valore in 0 e fare clic su OK. Se non è disponibile, fai clic con il pulsante destro nel riquadro destro e crealo.
Quindi, fare doppio clic sulla chiave Stato, assicurati che i dati del Valore siano di nuovo 0 e fare clic ok.
Chiudere l'editor del registro e riavviare il PC.
Verifica se il problema è stato risolto.
3] Esegui il Controllo file di sistema

4] Riparare gli errori del disco rigido

5] Crea un nuovo account utente:
Se non funziona nulla, è possibile creare un nuovo account in Windows 10. Questa operazione sarà dolorosa e richiederà molto tempo, in quanto dovrai configurare il tuo account per installare app e così via.
Facci sapere se questa guida ti ha aiutato a risolvere il problema.
Related leggi: Windows 10 è bloccato sul caricamento di alcuni schermi.