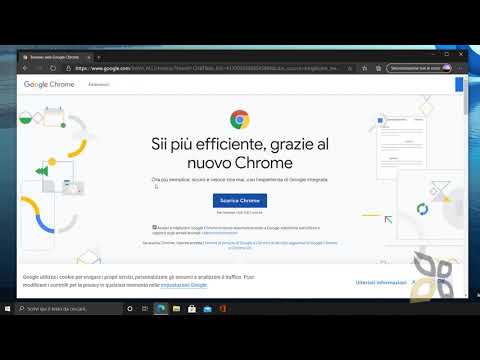Quindi hai ottenuto il tuo nuovo computer Windows 7 preinstallato durante le vacanze, ma vuoi avere il fidato XP in attesa in una configurazione dual-boot. Oggi passeremo attraverso la creazione di una nuova partizione in Windows 7, quindi installeremo XP.
In questo processo ridurremo lo spazio libero sul disco fisso di Windows 7 per allocarlo verso una nuova partizione. Assicurati di prendere un momento e decidere quanto spazio utilizzare per la partizione XP. Assicurati di avere abbastanza spazio sul disco rigido per i file che verranno aggiunti a ciascuno.
Crea una nuova partizione
La prima cosa che dobbiamo fare è creare una nuova partizione sul computer con Windows 7. Fortunatamente possiamo farlo senza alcun software di terze parti. Per iniziare, fai clic su Start e digita uno dei due partizione o gestione del disco nella casella di ricerca e nella parte superiore del menu fare clic su Crea e formatta partizioni del disco rigido.

Si apre la finestra Gestione disco, e da qui è necessario liberare spazio sull'unità (C:) su cui è installato Windows 7. Fare clic con il tasto destro del mouse sull'unità e selezionare Riduci volume.



Al termine del processo vedrai il nuovo spazio non allocato. Fai clic destro e seleziona Nuovo volume semplice.

Viene avviata la Creazione guidata nuovo volume semplice, che è un processo semplice. Quando si arriva alla sezione Formato partizione, NTFS è selezionato per impostazione predefinita come file system e si può lasciare così com'è. Potresti voler rinominare l'etichetta del volume qualcos'altro come "Partizione XP", quindi è più facile identificare quando si installa XP. Inoltre probabilmente vorrai assicurarti di controllare Esegui un formato veloce.

Dopo che il formato è completo, vedrai il nuovo volume come una partizione sana elencata.


Installa XP nella nuova partizione
Ora che sai come creare una nuova partizione sul tuo computer con Windows 7, è ora di installare XP su di esso. Qui stiamo installando XP Professional sulla nuova partizione. Avviare dal disco di installazione di XP e avviare il processo di installazione.




Crea Boot Loader
Una volta completata l'installazione di XP, ora è possibile eseguire e installare gli aggiornamenti e i driver Microsoft più recenti. Noterai senza dubbio che la macchina si sta avviando direttamente in XP in questo momento. Ciò è dovuto al fatto che XP sta scrivendo il suo bootloader su Windows 7. Per ottenere sia XP che Windows 7 come opzione nella schermata di avvio è possibile utilizzare l'utility gratuita EasyBCD 1.72 o la loro nuova 2.0 Beta.

VistaBootPRO 3.3 (versione gratuita) funzionerà anche qui, che puoi scaricare qui. VistaBootPRO è ora chiamato DualBootPRO e non è più gratuito, è $ 9,95 per una licenza per utente singolo.


Conclusione
Se si desidera impostare un sistema operativo predefinito sul sistema dual-boot, consultare il tutorial di The Geek su come configurarlo. Per scaricare EasyBCD 2.0 Beta, devi prima registrarti con il forum di NeoSmart Technologies. Se sei riluttante a provare il software Beta, EasyBCD 1.7.2 è anche gratuito e funzionerà comunque. Naturalmente ci sono altri modi per creare un sistema dual-boot, ma questo è il metodo che ho usato ed è semplice ed efficace.
EasyBCD 2.0 Beta (È richiesta la registrazione al forum)