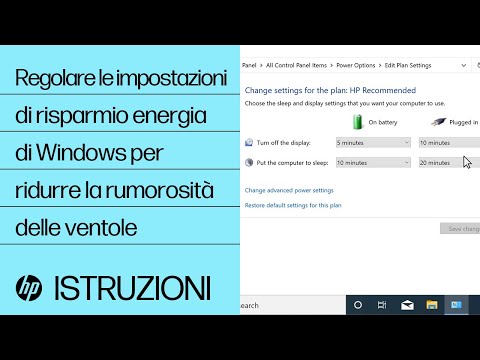Hai cercato una nota che prendesse un'estensione che potesse collegarsi a Firefox e lavorare anche "fuori"? Quindi potresti dare un'occhiata all'estensione QuickFox Notes per Firefox.
Note relative alle note QuickFox:
- L'estensione utilizza il sistema Integrated Bookmarks per archiviare le note in modo che possano essere sincronizzate automaticamente utilizzando estensioni come Mozilla Weave o Xmarks.
- È altamente raccomandato dall'autore dell'estensione a ripristinare le note prima di aggiornare l'estensione quando saranno disponibili nuove versioni. Altrimenti le tue note potrebbero andare perse …
Impostare
Una volta installata l'estensione, ci sono tre metodi per accedere a QuickFox Notes:
- Un "pulsante della barra degli strumenti" (che dovrà essere aggiunto manualmente se preferisci questo metodo)
-
A "Icona barra di stato"
- Una "scorciatoia da tastiera" (Ctrl + Shift + F)


Uno sguardo alle note QuickFox
Se apri QuickFox Notes come una finestra separata, questo è il suo aspetto.




Note QuickFox in azione
Per il nostro esempio abbiamo deciso di copiare alcune informazioni molto utili da uno degli articoli qui sul sito web …

Nota: non sarà possibile aggiungere immagini alle note.




Apri QuickFox Notes come app separata
Una caratteristica unica di QuickFox Notes è la possibilità di eseguirla come "app standalone". Organizzarlo non è difficile da fare …
La prima cosa che devi fare è creare una copia di una delle tue scorciatoie di Firefox (installazione normale o portatile). Una volta creata una copia (ad esempio sul desktop, ad esempio), fare clic con il tasto destro del mouse sul collegamento e selezionare "Proprietà". Una volta selezionato, vedrai la finestra "Proprietà" con la scheda "Collegamento" visualizzata. Ora sei pronto per modificare il "Percorso Target".

Nell'area degli indirizzi per "Target:" sarà necessario aggiungere il seguente "comando" alla fine del percorso di destinazione assicurandosi di lasciare un singolo spazio tra il segno di virgoletta finale e il "comando".
-chrome chrome://qfnotes/content/openEditor.xul
Quindi per un'installazione regolare di Firefox, il "Target Path" dovrebbe assomigliare a questo:
“C:Program FilesMozilla Firefoxfirefox.exe” -chrome chrome://qfnotes/content/openEditor.xul
E per un'installazione portatile, il "Target Path" dovrebbe assomigliare a questo:
“C:Program FilesPortable FirefoxFirefoxPortable.exe” -chrome chrome://qfnotes/content/openEditor.xul
Non dimenticare di dare un nuovo nome al tuo collegamento modificato. Al termine, fai clic su "Applica", quindi su "OK".
Il risultato
Nota: per il nostro esempio (mostrato qui) abbiamo modificato una scorciatoia per un portatile.
Ecco l'app "Stand-alone" di QuickFox Notes in esecuzione "basata sull'installazione di Firefox portatile" a cui è stata aggiunta l'estensione. Funzionando molto bene …

Conclusione
Se stai cercando un'applicazione per le note che possa collegarsi e funzionare fuori da Firefox, ti consigliamo di dare un'occhiata a questa estensione.
link
Scarica l'estensione QuickFox Notes (Mozilla Add-ons)
Scarica l'estensione QuickFox Notes (estensione Homepage)