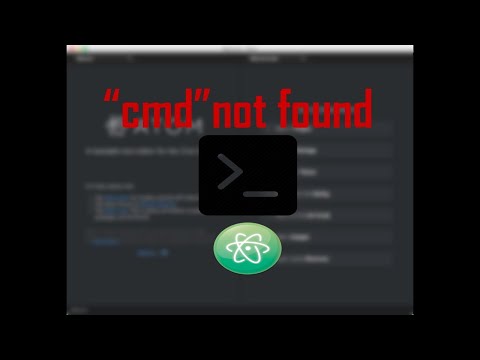Se il tuo HP, Canon, Epson, o qualsiasi altro Lo scanner non funziona su Windows 10, questo post ti mostrerà come risolvere e correggere problemi e problemi relativi agli errori dello scanner. In tali momenti, potresti vedere a Problema di connessione allo scanner casella dei messaggi. L'aggiornamento a Windows 10 può anche causare il blocco di molti dispositivi, incluso lo scanner. Non dovresti preoccuparti perché non sei l'unico ad essere attualmente in questa situazione. Ciò che è importante, è il fatto che ci sono modi per risolvere il problema e riportare lo scanner in forma di lavoro.

Lo scanner non funziona su Windows 10
Se è il tuo Scanner Epson che non funziona, fare clic su Inizio pulsante, individuare il Cartella Epson, apri la cartella e seleziona Impostazioni di Epson Scan. Da qui, clicca su Rete, quindi fare clic su Inseriscie guarda mentre cerca un indirizzo IP.
Ora devi fare doppio clic sull'indirizzo IP visualizzato, scegliere modificare, rinominalo e infine fai clic ok.
Oltre al suggerimento sopra indicato in particolare per gli scanner Epson, i seguenti suggerimenti dovrebbero aiutarti a risolvere i problemi con scanner di qualsiasi marca.
Problema di connessione allo scanner
1] Controlla la modalità di compatibilità
Il primo ordine di azione è assicurarsi che lo scanner non sia impostato Modalità di compatibilità. Questo può essere un grosso problema se lo è, quindi segui le istruzioni qui sotto per determinare se Compatibilità Modalità è collegato allo scanner.
Fare clic con il tasto destro sull'icona dello scanner, quindi selezionare Proprietà dalla lista dei menu. Clicca sulla scheda che dice Compatibilità, quindi cerca l'opzione che dice Correre questo programma in modalità di compatibilità per. Dovrai deselezionarlo, quindi fare clic su ok attivare.
2] Controlla i servizi di Windows

Dovrai controllare lo stato di alcuni servizi Windows richiesti. Avvia la finestra di dialogo Esegui, quindi fai clic su Tasto Windows + R, quindi digitare services.msc nella scatola e fare clic su ok.
Il prossimo passo, quindi, è individuare Windows Image Acquisition (WIA) Servizio, fare clic con il tasto destro su di esso, quindi selezionare Proprietà. Da qui, è importante assicurarsi che Tipo di avvio è impostato per Automatico e Stato del servizio è impostato per In esecuzione.

Infine, fai clic sul Applicare quindi spostati e controlla se lo scanner funziona.
Mentre sei lì, dovresti anche assicurarti che il Avvio processo server DCOM, Shell Hardware Detection, Chiamata di procedura remota, e RPC Endpoint Mapper I servizi sono avviati e impostati su Automatico.
3] Esegui la risoluzione dei problemi hardware
Esegui lo strumento di risoluzione dei problemi relativi a hardware e dispositivi per vedere se questo ti aiuta. Per eseguirlo, nella casella Inizia ricerca, digita quanto segue e premi Invio:
msdt.exe /id DeviceDiagnostic
4] Aggiorna i driver per lo scanner
Windows 10, a volte, è noto per la rimozione di driver di terze parti con i suoi driver generici dopo un aggiornamento da un sistema operativo precedente. Le probabilità sono, questo potrebbe essere il motivo per cui il tuo scanner non funziona più.
Per aggiornare manualmente il driver dello scanner, è necessario visitare il sito Web ufficiale del marchio dello scanner e cercare la sezione di download del driver. Lì dovresti trovare i driver per la tua particolare marca di scanner, un'attività che dovrebbe essere abbastanza facile da realizzare.
Oggi sul web sono disponibili diversi software di aggiornamento driver gratuiti progettati per aggiornare automaticamente i driver. Si consiglia di controllare anche loro.
Vedi questo post se la tua stampante non funziona su Windows 10.