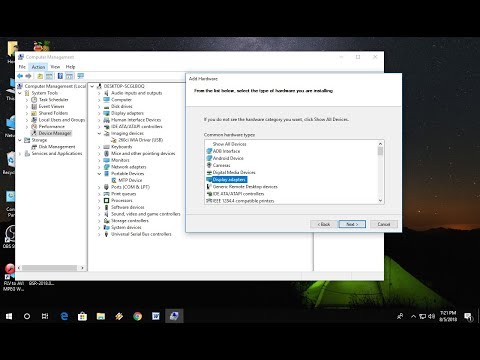Windows 10 è forse l'ultimo sistema operativo di Microsoft. Il nuovo sistema operativo viene offerto come aggiornamento gratuito agli utenti di Windows 8.1 e Windows 7, per il primo anno, e sarà supportato per dieci anni da Microsoft. Il nuovo sistema operativo ha molto da offrire, incluse alcune nuove fantastiche funzionalità. Vediamone alcuni Suggerimenti e trucchi per Windows 10 che ti aiuterà a trarne il meglio.

Suggerimenti e trucchi per Windows 10
1] Fai in modo che Windows 10 si comporti come desideri
Oltre al Pannello di controllo, Windows 10 presenta una finestra delle impostazioni del PC facile da usare, in cui è possibile modificare e controllare facilmente le impostazioni relative agli aggiornamenti di Windows, alle reti, alle app, ecc. Gestire il sistema, modificare le impostazioni di rete e Internet, modificare le impostazioni sulla privacy di Windows 10, gestisci i tuoi dispositivi, personalizza il tuo PC, gestisci i tuoi account utente, imposta il tuo tempo e lingua, usa strumenti per i diversamente abili e gestisci Windows Update e sicurezza qui. Per sapere quali modifiche è possibile apportare dalla finestra Impostazioni PC, leggere Come aprire e utilizzare l'app Impostazioni di Windows 10.
2] Apri le impostazioni individuali usando le scorciatoie del desktop
Puoi creare scorciatoie del desktop o voci del menu contestuale per aprire varie impostazioni in Windows 10. Vedi l'URI per le app Impostazioni che aprono direttamente la pagina Impostazioni specifica.
3] Suggerimenti e trucchi del browser Edge
C'è molto di Microsoft Edge rispetto a ciò che appare. Al centro di Edge è il motore di rendering EDGEHTML che è stato sviluppato da zero per fornire un browser migliore. Questi consigli e trucchi del browser Edge ti renderanno un Edge ninja!
4] Utilizzo di Internet Explorer in Windows 10
Il browser predefinito in Windows 10 è il nuovissimo Edge. Windows 10 contiene anche Internet Explorer per scopi legacy che penso continueranno ad essere utilizzati per un tempo considerevole a venire. Questo suggerimento ti mostrerà come aprire Internet Explorer in Windows 10.
5] Uso di Cortana in Windows 10
Windows 10 presenta Cortana, un assistente personale che fornisce informazioni locali e sostituisce la digitazione nella casella di ricerca della barra delle applicazioni di Windows 10 con la voce. Per darti un'idea di come funziona, è come la Siri di Apple. Scopri come configurare Cortana in Windows 10 per iniziare a usarlo. Se non lo usi, puoi disabilitare Cortana. Sapere come usare Cortana in Edge? Ci sono molti consigli e trucchi Cortana qui.
6] Apri File Explorer su questo PC invece che Quick Access
Gli utenti di Windows 10 potrebbero aver notato che, per impostazione predefinita, Esplora file si apre su Accesso rapido. Fai in modo che Explorer apra la sua cartella del PC. Se non lo si utilizza, è possibile disabilitare l'accesso rapido. Altri suggerimenti e trucchi su Windows 10 File Explorer qui.
7] Avvio in modalità provvisoria

8] Cambia l'aspetto del menu Start di Windows 10
Il menu Start di Windows 10 è diviso in due parti: una contiene app e impostazioni, l'altra parte verso destra consente di visualizzare riquadri in tempo reale e consente di appuntare app in gruppi. Scopri come personalizzare il menu Start in Windows 10 per poter personalizzare il menu Start in base al tuo interesse e facilità d'uso.
9] Inizia più privato
I componenti principali del menu Start di Windows 10 sono Elenco più utilizzato, Elenco programmi recenti, Impostazioni PC, Opzioni risparmio energia e Sottomenu Applicazioni. Mostra o nascondi Gruppo di app aggiunte di recente. Rimuovi la lista Most Used dal menu Start di Windows 10.
10] Abilita schermata iniziale o Inizio schermo intero
Manca la schermata iniziale? È possibile abilitare la schermata iniziale abilitando la modalità Tablet. Se si desidera abilitare la schermata iniziale senza abilitare la modalità Tablet, l'opzione migliore per consentirebbe di attivare l'avvio a schermo intero.
11] Aggiungi sfocatura allo sfondo del menu Start
Non ti piace la trasparenza? Rimuovilo e abilita la sfocatura nello sfondo del menu Start.
12] Rendi colorato il tuo menu Start e la barra delle applicazioni
Guarda come puoi mostrare o modificare i colori del menu Start e della barra delle applicazioni. Non ti piacciono i colori della barra delle applicazioni di default? Aggiungi un nuovo colore personalizzato per la barra delle applicazioni di Windows 10. Altri suggerimenti qui su come personalizzare la barra delle applicazioni di Windows 10.
13] Cambia la barra delle applicazioni Cerca il provider di ricerca predefinito
La casella di testo Cerca nella barra delle applicazioni ti consente di cercare facilmente sul tuo dispositivo e sul Web. Il provider di servizi predefinito quando si installa Windows 10 è Bing. Ma se desideri cambiarlo in Google, puoi farlo facilmente. Leggi Imposta Google come ricerca predefinita nella ricerca sulla barra delle applicazioni di Windows 10.
14] Registra lo schermo tramite l'app Xbox

15] Cambia tema, sfondo, schermata di blocco
Una delle prime cose da verificare dopo l'aggiornamento a Windows è come personalizzarlo in base ai propri gusti. Leggi le impostazioni di Personalizzazione in Windows 10 per sapere quali sono le impostazioni che puoi modificare. È anche possibile impostare la schermata di blocco personale, sfondi e temi di controllo in Windows 10. Per saperne di più sull'argomento, si prega di leggere Cambia tema, Blocca schermo e sfondo in Windows 10.
16] Usa temi oscuri
Abilita il tema scuro di Windows 10 o utilizza il tema scuro in Edge - davvero facile per gli occhi!
17] Impedisci ai temi di Windows 10 di modificare le icone del desktop
Le icone del desktop ti aiutano a localizzare ed eseguire un programma. Persone diverse hanno un aspetto diverso delle icone del desktop. Le icone tradizionali sono apprezzate di più.Ma ci sono possibilità che se si installa un tema, cambierà anche le immagini dell'icona del desktop. È possibile impedirlo utilizzando l'opzione Impostazioni PC. Seleziona Consenti o Impedisci ai temi di modificare le icone del desktop in Windows.
18] Personalizza salvaschermo
Usi ancora uno screensaver? Questi suggerimenti ti aiuteranno a personalizzare Screensaver in Windows 10.
19] Installa o sposta le App di Windows 10 su un'altra unità
A corto di spazio sul disco rigido del tuo sistema? Ottieni una modifica intelligente del percorso di installazione e sposta le App di Windows 10 su un'altra unità.
20] Cambia i programmi predefiniti
Non ti piace il browser predefinito? Questo post ti mostrerà come modificare i programmi predefiniti. Cambia e usa il tuo preferito lettore multimediale, browser, ecc. Per op.en tipi di file.
21] Cambia provider di credenziali predefinito
Windows 10 viene fornito con più opzioni di accesso disponibili. Ciò è possibile a causa della presenza di vari provider di credenziali. Questa modifica del registro ti consentirà di modificare il provider di credenziali predefinito in Windows 10.
22] Utilizzo della funzione Virtual Desktop
Con Windows 10, puoi creare molti desktop ed eseguire applicazioni da ciascuno individualmente, in modo che ogni desktop mostri solo le applicazioni in esecuzione su quel desktop virtuale e quindi riduca il disordine nella barra delle applicazioni. Guarda come puoi utilizzare la vista Task o la funzione Virtual Desktop. Se non si utilizza questa funzione, è possibile rimuovere facilmente il pulsante Vista attività.
23] Utilizzo di Windows Hello
Windows Hello è una nuova funzionalità di Windows 10 che ha lo scopo di aumentare la sicurezza del sistema che stai utilizzando. Utilizza le impronte digitali e la scansione dell'iride per consentire l'accesso. Ma non tutti i computer saranno in grado di utilizzare la funzione in quanto necessita di hardware speciale. Controlla l'elenco dei PC che supportano Windows Hello.
24] Usa Snap Assist o disabilitalo se non lo fai
La funzione Snap è stata introdotta in una versione precedente di Windows. Ora è stato migliorato in Windows 10 e chiamato Snap Assist. Usalo o disabilitalo se lo desideri.
25] Un nuovo consiglio CMD
Microsoft ha aggiunto le scorciatoie da tastiera CTRL + C e CTRL + V che consentono rispettivamente di copiare e incollare il contenuto.
26] Utilizzare queste alternative di Media Center
Che cosa succede se Windows 10 ha rimosso Windows Media Center … è possibile utilizzare queste alternative Media Center.
27] Suggerimenti rapidi per Windows

- Tieni premuto il tasto Maiusc mentre trascini una cartella o un file nel Cestino per eliminarlo all'istante
- Tenere premuto Alt e fare clic su file o cartella per aprire la relativa finestra delle proprietà
- Premere F5 per aggiungere la data e l'ora a un Blocco note
- Per aprire una finestra del prompt dei comandi con privilegi elevati dal desktop, premi contemporaneamente Win + X e A
- Per creare rapidamente un collegamento, tenere premuto Ctrl + Maiusc e quindi trascinare e rilasciare l'icona del file o della cartella nella cartella di destinazione desiderata
- Aprire un menu di scelta rapida esteso, tenendo premuto MAIUSC mentre si tiene premuto il tasto destro del mouse
- Premere Ctrl + Maiusc e quindi fare clic con il tasto destro sulla barra delle applicazioni. Verrà quindi visualizzata l'opzione Esci da Esplora risorse.
Vedi tutti questi e altri suggerimenti rapidi per un modo più veloce di lavorare con Windows.
28] Disattiva i suoni di notifica
I suoni delle notifiche possono essere fastidiosi, specialmente se giochi, guardi video o ascolti musica. Ma puoi sempre accenderli e spegnerli. Per sapere come fare, leggi Disabilita notifiche e suoni di sistema in Windows 10.
29] Scarica le mappe per l'utilizzo offline
Viaggiare molto? Scarica e usa le mappe quando non hai una connessione Internet. L'app Maps ti consente di farlo.
30] Un nuovo modo per cambiare la risoluzione dello schermo
Windows 10 ti consente di cambiare la risoluzione dello schermo in un modo più intelligente.
31] Trucchi per utilizzare il nuovo calcolatore di Windows 10
Il nuovo calcolatore di Windows 10 include alcune nuove funzionalità. Questi suggerimenti ti aiuteranno a sfruttarlo al massimo potenziale.
32] Fai in modo che Windows 10 duri più a lungo
Usa la nuova modalità Risparmio batteria e prolunga la durata della batteria del tuo portatile.
33] Lavora più velocemente con queste nuove scorciatoie da tastiera
Drogati della tastiera, vuoi assolutamente controllare queste nuove scorciatoie da tastiera in Windows 10.
34] Utilizzo della nuova app Mail
Scopri come creare più account di posta elettronica, aggiungere più Live Tiles per più account di posta elettronica e altro ancora nella nuova app di Windows 10 Mail. Questi consigli e trucchi per Windows 10 Mail ti aiuteranno a ottenere il meglio da esso.
35] Accedi in modo sicuro utilizzando il PIN
Usa una password, un PIN o un'immagine per accedere a Windows 10. Oltre al tradizionale accesso basato su password, Windows 10 include anche l'accesso tramite PIN e password immagine per la sicurezza degli utenti.
36] Imposta i ritardi di tempo in Snipping Tool

37] Fai in modo che Windows 10 dimentichi i profili di rete wireless
Forse la lista è diventata grande, o forse vuoi preservare la tua privacy … qualunque sia la ragione … questo post vedrà come è possibile rimuovere, eliminare o dimenticare i profili di rete wireless.
38] Usa, o non usa Wi-Fi Sense … questa è la domanda!
Windows 10 ti consentirà ora di acquistare Wi-Fi a pagamento tramite Windows Store tramite l'app Microsoft Wi-Fi. Il sistema operativo introduce anche Wi-Fi Sense. Ma dovresti usarlo?
39] Utilizzo di app non Microsoft Store
Abilita la modalità Sviluppatore e le app SideLoad, per utilizzare le tue app preferite che sono disponibili al di fuori di Windows Store.
40] Crea una cartella senza alcuna icona o nome

41] Trucchi e suggerimenti del cestino
C'è molto che puoi fare con l'umile e trascurato Cestino in Windows, usando questi Trucchi e Suggerimenti del Cestino.
42] Trucchi del blocco note
L'umile Notepad di Windows offre in realtà molto più di quanto l'occhio possa vedere. Questi suggerimenti e trucchi di Blocco note funzioneranno su tutte le versioni di Windows recenti e ti aiuteranno a ottenere il massimo da esso. Cambia il carattere, aggiungi una data, personalizza l'impostazione della pagina, ecc.
43] trucchi lente d'ingrandimento
Guarda i colori reali su un'immagine negativa usando la lente di ingrandimento integrata. C'è di più in questo post su Windows Magnifier Tips and Tricks.
44] trucchi del mouse
Non basta usare il mouse per fare clic su un programma o documento aperto, aprire il menu di scelta rapida e selezionare e trascinare e rilasciare file o cartelle. Ci sono molti altri utili trucchi per il mouse che vuoi sapere come utente di Windows.
45] Sposta orologio e data nella vecchia posizione
Dopo aver installato l'Aggiornamento Anniversario su Windows 10, noterai che l'Orologio e la Data che si trovavano all'estremità destra della barra delle applicazioni, è stato spostato a sinistra e al suo posto, ora vedi l'icona del Centro operativo. Ora puoi spostare l'orologio e la data della barra delle applicazioni di Windows 10 nella posizione precedente.
46] Blocca aggiornamenti di Windows
Non è possibile disattivare Aggiornamenti di Windows in Windows 10. Tuttavia, è possibile disabilitare Windows Update. Ma tu non vuoi farlo se il tuo obiettivo è bloccare solo gli aggiornamenti indesiderati. Utilizzare questo strumento per bloccare gli aggiornamenti di Windows indesiderati, da Microsoft invece.
47] Rollback alle versioni precedenti
Se hai effettuato l'aggiornamento a Windows 10 e hai riscontrato problemi, non ti devi preoccupare. È possibile eseguire il rollback da Windows 10 alla versione precedente di Windows entro un mese dall'installazione di Windows 10.
48] Hai problemi? Utilizzare l'app Contact Support
Microsoft ha reso più semplice contattare l'assistenza in caso di problemi durante l'utilizzo di Windows 10. Scopri come utilizzare l'app Contact Support.
49] Migliora la qualità dello sfondo di Windows 10
Puoi disabilitare la compressione di Windows 10 Wallpaper e migliorare la qualità dell'immagine di sfondo usando questo trucco.
50] Suggerimenti di Microsoft Paint
Ti piace usare Paint? Questi suggerimenti e trucchi di Microsoft Paint ti aiuteranno a diventare un professionista.
51] Suggerimenti e trucchi per la gestione degli appunti
Dai un'occhiata a questi suggerimenti e trucchi di Windows Clipboard Manager.
52] App Microsoft Windows Tips
Voglio di più? Utilizzare l'app Windows Tips integrata.
Guarda questo video di Microsoft.
Ho perso qualcosa di importante? Rimani in contatto con noi, rimani in contatto con le ultime novità nel mondo di Windows 10!