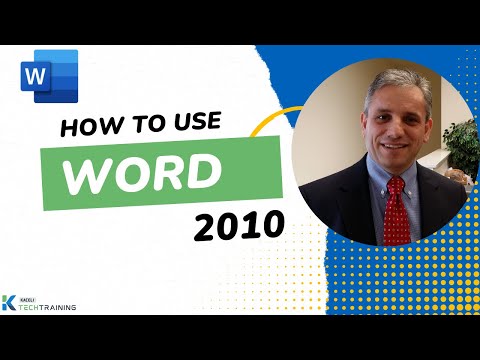Stai cercando un modo accattivante per mantenere il tuo pubblico interessato alle tue presentazioni PowerPoint? Oggi daremo un'occhiata a come aggiungere effetti di animazione agli oggetti in PowerPoint 2010.
Seleziona l'oggetto che desideri animare e quindi fai clic sul pulsante Altro nel gruppo Animazione della scheda Animazione.






Applicare più animazioni a un oggetto
Seleziona l'oggetto e quindi fai clic sul pulsante Aggiungi animazione per visualizzare gli effetti dell'animazione. Proprio come abbiamo fatto con il primo effetto, puoi passare il mouse sopra per ottenere un'anteprima dal vivo. Clicca per applicare l'effetto. Gli effetti di animazione avverranno nell'ordine in cui vengono applicati.

Riquadro di animazione
È possibile visualizzare un elenco delle animazioni applicate a una diapositiva aprendo il riquadro di animazione. Selezionare il pulsante Riquadro animazione dal gruppo Animazione avanzata per visualizzare il riquadro di animazione sulla destra. Vedrai che ogni effetto di animazione nel pannello di animazione ha un numero assegnato a sinistra.

Effetti di animazione a tempo
Puoi cambiare quando inizia la riproduzione dell'animazione. Di default è On Click. Per cambiarlo, seleziona l'effetto nel riquadro di animazione e poi scegli una delle opzioni dall'elenco a discesa Avvia. Con Precedente inizia contemporaneamente all'animazione precedente e Dopo Precedente inizia dopo l'ultima animazione.



Opzioni di effetto
Se il pulsante Opzioni effetto è disponibile quando è selezionata l'animazione, quella particolare animazione presenta alcune impostazioni di effetti aggiuntive che possono essere configurate. È possibile accedere all'opzione Effetto facendo clic con il pulsante destro del mouse sull'animazione nel riquadro di animazione o selezionando Opzioni effetto sulla barra multifunzione.



Animare il testo
Il testo animato funziona allo stesso modo dell'animazione di un oggetto. Basta selezionare la casella di testo e scegliere un'animazione.



Test delle tue animazioni
Fai clic sul pulsante Anteprima in qualsiasi momento per testare l'aspetto delle tue animazioni.


Conclusione
Gli effetti di animazione sono un ottimo modo per focalizzare l'attenzione del pubblico su punti importanti e mantenere l'interesse degli spettatori nelle presentazioni di PowerPoint. Un altro ottimo modo per rendere più interessanti le presentazioni PPT 2010 è aggiungere video dal web. Quali suggerimenti avete per rendere le vostre presentazioni PowerPoint più interessanti?