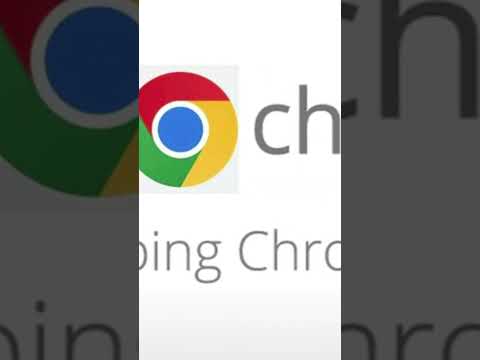Utilizzi regolarmente Google Chrome su più computer? Ecco come puoi mantenere quasi tutto sincronizzato nel browser in Google Chrome.
Google Chrome offre un modo molto semplice per mantenere i tuoi segnalibri, le impostazioni, i temi e più sincronizzati tra i diversi computer che eseguono Chrome. Questo può aiutarti a mantenere la stessa esperienza di navigazione su desktop, laptop e computer di lavoro, o persino tra computer Windows, Linux o Mac OS. Tutto ciò di cui hai bisogno è un account Google, come Gmail e il browser Chrome installato su più computer. Ecco come configurarlo.
Imposta la sincronizzazione in Google Chrome
Per iniziare, fai clic sul pulsante chiave inglese in Chrome e fai clic su Imposta la sincronizzazione.

In alternativa, fare clic Opzionie quindi selezionare il Oggetti personali scheda nella finestra Opzioni e la selezione Imposta la sincronizzazione. Nota che questo è l'unico modo per aprirlo nella nuova versione di sviluppo di Chrome 6.

Ora inserisci il tuo account Google e la password nel popup e fai clic registrati.


Cambia le impostazioni di sincronizzazione
Se preferisci sincronizzare solo alcune cose da Chrome, come i tuoi segnalibri, fai clic su sincronizzato entrare nel menu chiave o aprire la finestra di dialogo Opzioni come sopra.

Clicca il personalizzare pulsante per scegliere le tue impostazioni.


Se stai utilizzando la versione di sviluppo di Chrome 6, avrai a disposizione più opzioni di sincronizzazione, inclusa la possibilità di sincronizzare i dati e le estensioni del modulo. Se vuoi, puoi passare alla versione di sviluppo di Chrome; consulta il nostro tutorial su Passaggio tra versioni, versioni beta e versioni di sviluppo di Chrome.

Se hai scelto di sincronizzare i temi, Chrome ti informerà quando un nuovo tema viene installato tramite sincronizzazione. Se non si desidera mantenere il tema sincronizzato, fare clic su Disfare per ripristinare il tema predefinito o precedente.

Disattiva sincronizzazione di Chrome
Se vuoi impedire a Chrome di sincronizzarsi con altri browser, apri la scheda Opzioni come prima e seleziona

Clicca il Interrompi la sincronizzazione pulsante sul popup e ora Chrome interromperà l'aggiornamento delle modifiche con il cloud. Tieni presente che dovrai sincronizzare la sincronizzazione su tutti i computer che hai configurato.

Accedi ai tuoi segnalibri Chrome da qualsiasi browser
La sincronizzazione dei tuoi segnalibri e altro mantiene la tua esperienza di navigazione coerente su computer e sistemi operativi. Ma cosa succede se stai navigando dal computer di un amico o da un computer pubblico? In realtà, la sincronizzazione di Chrome ti aiuterà a rimanere produttivo.
Quando Chrome sincronizza i tuoi preferiti tra i browser, li salva anche nel tuo account Google Documenti. Dopo aver configurato la sincronizzazione dei segnalibri in Chrome, accedi al tuo account Google Documenti. Seleziona il Google Chrome cartella per vedere i tuoi segnalibri.


A volte, Google Documenti non sembra reindirizzare correttamente al segnalibro. Se ricevi un errore 404, torna a Google Documenti e fai clic con il pulsante destro del mouse sul segnalibro che desideri aprire. Clic Mostra dettagli per vedere l'indirizzo reale.

È possibile visualizzare l'anteprima della pagina in Dettagli pagina da Google Documenti o fai clic su Aperto per aprire il sito direttamente.

Oppure, se desideri scaricare tutti i tuoi segnalibri, seleziona la cartella, fai clic su Più azionie selezionare Esportare.


Conclusione
Se utilizzi regolarmente Chrome su più computer o su più SO installati sullo stesso computer, Chrome Sync semplifica la permanenza della tua esperienza di navigazione ovunque. Dal momento che puoi anche accedere ai tuoi segnalibri di Chrome sincronizzati ovunque con Google Documenti, è una buona idea sincronizzare i tuoi preferiti anche se utilizzi Chrome su un solo computer. Ci piacerebbe vedere la sincronizzazione delle schede in modo da poter aprire le schede su un computer e continuare a utilizzarle su un altro, ma forse lo otterremo più avanti in una versione futura.
link
Scarica Google Chrome
Accedi al tuo account Google Documenti