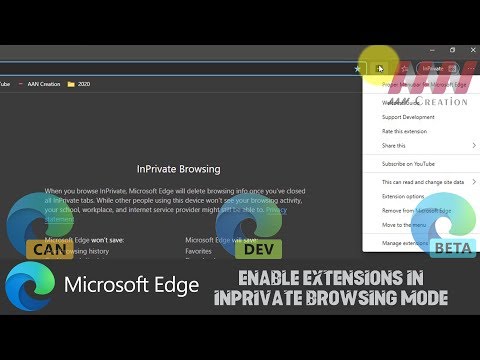Una delle nuove funzionalità di Windows 10/8 è il download di applicazioni Windows Store. Spesso potresti riscontrare problemi in cui il download di app di Windows Store rimane bloccato a metà o quando si tenta di installarlo o aggiornarlo sul PC Windows 10 / 8.1; non funziona.
Oggi ho scoperto un modo per reimpostare la cache per Windows Store. Quello che fa è che reimposta Windows Store senza modificare le impostazioni dell'account o eliminare le app installate.
Cancella Windows Store Cache con WSReset.exe
Il processo è molto semplice e facile. Eseguire CMD come amministratore, digitare WSReset.exe e premi Invio.
In alternativa, nella ricerca Inizia, digitare wsreset.exe. Sul risultato visualizzato, fare clic con il tasto destro e selezionare Esegui come amministratore.

The cache for the Store was cleared. You can now browse the Store for apps.

Se ricevi un errore
Windows cannot find ‘ms-windows-store:PurgeCaches’. Make sure you typed the name correctly, and then try again,
è necessario registrare nuovamente l'app di Windows Store eseguendo il seguente comando in una finestra del prompt dei comandi con privilegi elevati:
powershell -ExecutionPolicy Unrestricted Add-AppxPackage -DisableDevelopmentMode -Register $Env:SystemRootWinStoreAppxManifest.xml
Per inciso, il nostro freeware FixWin 10 per Windows 10, consente di ripristinare la cache di Windows Store, in un clic. Se ciò non risolve il problema, è possibile che si desideri ripristinare l'immagine o l'archivio componenti Windows danneggiato tramite DISM.
AGGIORNARE: Windows 10 v1607 e versioni successive ora consentono di reimpostare le app di Windows Store in Windows 10 tramite Impostazioni.
Letture correlate:
- Impossibile installare le app da Windows Store
- Errore nell'acquisizione della licenza di Windows Store
- Errore 0x80073cf9 durante l'installazione di app da Windows Store in Windows 10/8
- Codice di errore 0x8024600e quando si cerca di installare o aggiornare le app di Windows Store
- Impossibile aggiornare le applicazioni di Windows Store su Windows 8
- L'app casuale di Windows si blocca e si blocca
- Correzione: le app di Windows Store si bloccavano in Windows eseguendo la disinstallazione completa tramite PowerShell
- Risoluzione dei problemi di Windows 8 Apps
- Riparare le app di Windows Store
- Windows Store non si apre.