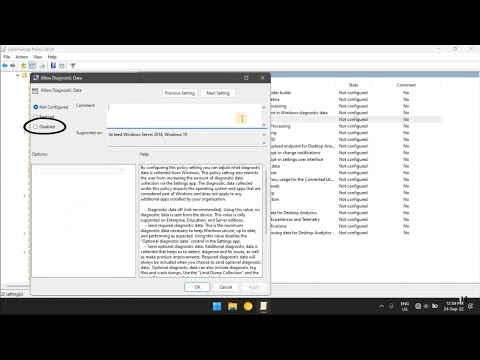La funzione Timeline è probabilmente il punto forte di Windows 10 v1803. Quando è necessario tornare indietro e aprire le app aperte in precedenza o una finestra del browser, è possibile utilizzare la funzione Timeline. Per impostazione predefinita, la linea temporale è attivata su Windows 10. Se si utilizza la linea temporale per la prima volta, è possibile che vengano visualizzati suggerimenti come "Vedi più giorni nella Timeline" e così via. Suggerimenti nella timeline possono aiutarti a capire la funzione, ma se lo desideri nascondi i suggerimenti nella Timeline. Questo post mostra come attivare o disattivare i suggerimenti nella timeline su Windows 10 tramite Impostazioni o Registro di sistema.
Nascondi i suggerimenti nella linea temporale in Windows 10
Esistono due metodi per nascondere i suggerimenti nella linea temporale in Windows 10. Il primo è tramite le impostazioni di Windows 10 e il secondo è tramite l'editor del Registro di sistema.
1] Da Windows 10 Impostazioni

Sul lato destro, dovresti trovare un'opzione chiamata Sequenza temporale. Dovrebbe contenere un'opzione chiamata Mostra suggerimenti occasionalmente nella Timeline. Per impostazione predefinita, questo è attivato. È necessario fare clic sul pulsante di attivazione / disattivazione per disattivarlo.
Questo è tutto! Ora non è possibile trovare alcun suggerimento su Timeline.
2] Utilizzo dell'editor del registro
Se vuoi provare qualcosa di nuovo, puoi andare su Editor del Registro di sistema e seguire questi passaggi. Prima di ciò, creare un backup dei file del Registro di sistema o un punto di ripristino del sistema.
Successivamente, vai a questo seguente percorso nell'Editor del Registro-
HKEY_CURRENT_USERSOFTWAREMicrosoftWindowsCurrentVersionContentDeliveryManager
Sulla tua destra in ContentDeliveryManager, troverai una chiave chiamata SubscribedContent-353698Enabled.

Per impostazione predefinita, dovrebbe avere un valore di 1 (Uno), il che significa che è abilitato. È necessario fare doppio clic su questa chiave e impostare il valore su 0 (Zero0.
Spero che questo ti aiuti!