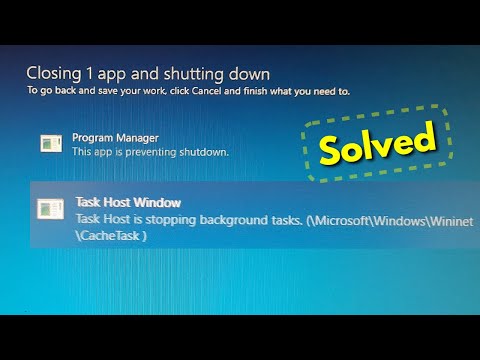All'avvio del PC, la prima cosa che carica è il firmware UEFI o il BIOS. Fa un sacco di cose che include anche l'opzione su quale hardware usare per avviare Windows. Se si desidera eseguire l'avvio da un'unità USB o un'unità esterna, è necessario modificare l'ordine di avvio su Windows 10. Il solito valore predefinito è impostato sul primo disco rigido collegato al PC.
Prima di Windows 10, era possibile solo riavviando il PC e quindi premere un tasto univoco come F2 o DEL sulla tastiera per entrare nel BIOS. In Windows 10, Microsoft ha integrato un sistema di recupero che ti consente di fare molte cose. Una delle opzioni è avviare il BIOS rendendolo molto più facile nel caso in cui manchi sempre la pressione del tasto.
In questa guida, mostreremo come è possibile eseguire l'avvio nelle impostazioni del firmware di Windows 10 (UEFI / BIOS) e modificare facilmente l'ordine di avvio.
Cambia ordine di avvio in Windows 10
Apri Impostazioni di Windows> Aggiornamento e sicurezza> Ripristino all'avvio avanzato e fai clic su Riavvia ora.

- Avvia Windows da un dispositivo o un disco (come un'unità USB o un DVD).
- Modifica le impostazioni del firmware del tuo PC.
- Configura le impostazioni di avvio di Windows.
- Ripristina Windows da un'immagine di sistema.
Quando si fa clic su Riavvia ora, riavvierà il PC e offrirà tutte queste opzioni avanzate. Fare clic e attendere fino a ottenere queste opzioni. Seleziona Risoluzione dei problemi> Opzioni avanzate. Questa schermata offre ulteriori opzioni che includono Ripristino del sistema, Ripristino all'avvio, Torna alla versione precedente, Prompt dei comandi, Ripristino immagini di sistema e Impostazioni firmware UEFI.

Selezionare Impostazioni del firmware UEFIe ti permetterà di riavviare il tuo PC. Una volta che il computer si avvia, ti porterà alle impostazioni del firmware.
- Passa alla scheda di avvio.
- Qui vedrai Priorità di avvio che elenca il disco rigido collegato, la CD / DVD ROM e l'unità USB, se presenti.
- Puoi usare i tasti freccia o + e - sulla tastiera per cambiare l'ordine.
- Salva ed esci.

Questo è molto utile quando si desidera avviare da un'unità DVD che dispone di file di installazione di Windows 10 o se si dispone di un altro Windows installato sul disco rigido secondario.
Nota: Sembra che tu abbia una tastiera Bluetooth, non funzionerà qui. Avrai bisogno di una tastiera cablata per navigare e modificare le opzioni. Inoltre, il tocco non funziona neanche.