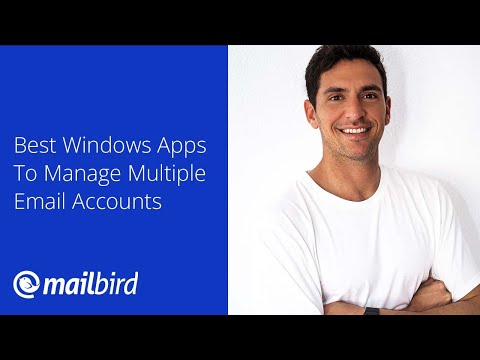Anche se, al giorno d'oggi, la maggior parte di noi preferisce chiudere il coperchio dei nostri laptop, potrebbero esserci delle volte in cui potrebbe essere necessario utilizzare il pulsante di accensione dell'hardware del computer una volta terminato il lavoro. Windows ti consente di cambiare il funzionamento del pulsante di accensione quando lo premi. Abbiamo già visto come è possibile definire la chiusura del coperchio del laptop. Oggi vedremo come possiamo definire o modificare ciò che fa il pulsante di accensione del computer.
Se hai letto il nostro post precedente, potresti essere consapevole del fatto che le opzioni di sospensione consumano poca energia per consentire al tuo PC di svegliarsi più rapidamente e in un batter d'occhio in modo che tu possa tornare al punto in cui ti sei interrotto. L'opzione Hibernate, rispetto alla modalità Sleep, consuma ancora meno energia e ti abbatte nella stessa posizione in cui era stato interrotto. Leggendo questi post ti dice la differenza tra Hibernate & Shutdown e Sleep & Hibernate.
Cambia cosa fa il pulsante di accensione del computer
Dal menu WinX, selezionare Pannello di controllo e quindi aprire l'applet Opzioni risparmio energia. Dal riquadro di destra, selezionare Scegli cosa fanno i pulsanti di alimentazione. In Impostazioni di sistema, sarai in grado di definire cosa fa il pulsante di accensione. Sotto il Quando premo l'opzione del pulsante di accensione, è possibile definire cosa fa quando il computer è in esecuzione su Batteria e quando è collegato.

Selezionare l'opzione desiderata e fare clic Salva I Cambiamenti per salvare le impostazioni.
Per inciso, gli utenti Windows sanno come gestire le impostazioni del piano di alimentazione di Windows, i pro ei contro dei diversi piani di alimentazione e come risolvere i piani di alimentazione in Windows 7. Vai qui per imparare il processo di gestione delle impostazioni di alimentazione e la creazione di piani personalizzati in Windows 8.
E sì, fateci sapere come avete definito cosa fa il pulsante di accensione quando lo premete.