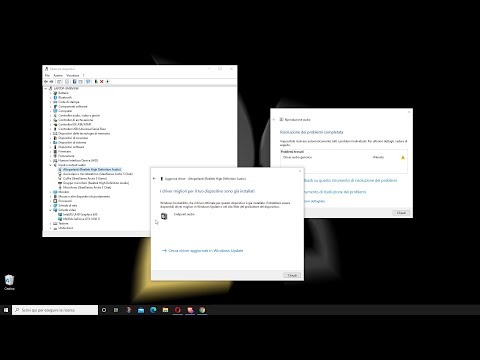Desktop, Start Menu e barra delle applicazioni sono gli aspetti cruciali della personalizzazione di Windows 10, in particolare quando si tratta di produttività. Abbiamo parlato di come personalizzare in modo ottimale lo sfondo del desktop, dello schermo a colori, dello schermo e dei temi di Windows 10. In questo post, stiamo esaminando il resto delle due funzioni, Start Menu e Taskbar.
Per modificare le loro impostazioni, dovrai aprire Windows 10 Impostazioni> Personalizzazione.
Personalizza il menu Start di Windows 10
Il menu Start si è evoluto dall'essere un elenco di programmi a una sovrapposizione completa che non solo ti consente di appuntare app e cartelle, ma con l'aiuto di riquadri in tempo reale, ottieni maggiori informazioni. Quando si tratta di utilizzo, ognuno ha la propria strada. Ad alcuni piace il menu Start per tornare a come era durante Windows 7, mentre ad altri piace così com'è su Windows 10. Dovresti sapere come è chiamato semplicemente " Inizio"In Windows 10.
Cosa mostra il menu Start per impostazione predefinita

L'immagine mostra chiaramente tutte le parti. La maggior parte del menu Start è occupata da piastrelle. Anche tu hai Programmi aggiunti di recente, seguito dalla lista delle applicazioni. Nella sezione più a sinistra, hai accesso a Profilo, Impostazioni e Potenza. Il le tessere possono essere raggruppate sotto diverse voci.
Controlla cosa mostra nel menu Start
In Impostazioni> Personalizzazione> Start, troverai le seguenti opzioni:
Mostra più tessere all'avvio: Se vuoi vedere più tessere rispetto all'offerta predefinita, usa questo e lo sarà aggiungi una quarta colonna che può riempire 8 piccole tessere.
Mostra l'elenco delle app nel menu Start: Se scegli di usare più tessere, nascondere l'elenco delle app ha senso. Disattiva questa opzione e il menu di avvio non visualizzerà più l'elenco dei programmi. Questo aggiungerà altre due icone nella sezione più a sinistra. Uno ti darà accesso a Elenco dei programmi, e in secondo luogo ti permetterà di tornare alla sezione dei riquadri del menu Start.
È possibile disattivare le opzioni per mostra le app aggiunte di recente, mostra le app più utilizzate, e mostra gli oggetti aperti di recente in Jump Lists all'avvio della barra delle applicazioni.
Occasionalmente, Windows suggerisce app nel menu Start. È una sezione di annunci nativi che Microsoft usa per comunicare agli utenti della nuova app. Anche se a volte l'ho trovato utile, se non ti piace, disattivalo attivando o disattivando Mostra di tanto in tanto suggerimenti in Start.

Scegli quali cartelle apparire su Start
La barra sinistra sul Menu di avvio può visualizzare più cartelle. Questo può essere configurato utilizzando l'opzione disponibile alla fine. Mentre mi piaceva tenere sempre la barra delle applicazioni, se ti piace nel menu Start, puoi scegliere di mostrare altre cartelle lì.
Personalizzazione di Live Tiles
A differenza delle icone, Live Tiles può essere fortemente personalizzato. Puoi scegliere di ridimensionarlo da una piccola icona come tessera a tessera Grande o Larga per visualizzare più informazioni. Scegli in base al tipo di informazioni che vuoi vedere più le tessere.

Fai clic con il tasto destro su una qualsiasi delle Piastrelle Live e dovresti ottenere l'opzione per ridimensionare. Oltre al ridimensionamento, ottieni altre due opzioni, in primo luogo Altro che offre opzioni come Disattiva la Live Tile, Aggiungi alla barra delle applicazioni, valuta e rivedi, condividi e infine disinstalla. Secondo consente di sbloccare dal menu Start.
Se si guarda da vicino, queste opzioni offrono opzioni per risparmiare tempo, specialmente con l'opzione di disinstallazione. Se si desidera aggiungere alla barra delle applicazioni, non è necessario trovare nuovamente il programma e trascinarlo qui.

Personalizza la barra delle applicazioni di Windows 10
La barra delle applicazioni è una funzione che non puoi vivere senza alcun sistema operativo. Su Windows 10 offre quasi tutto quello che vuoi fare sul tuo PC. Dall'aggiunta di cartelle, le app a Task manager visualizza le icone di notifica in alto a destra e così via. Ecco come appare la barra delle applicazioni. Hai pulsante Start, casella di ricerca e Cortana, Multi-Desktop, Area in cui puoi aggiungere icone, app per le persone e infine la barra delle applicazioni che mostra icone importanti e conteggio notifiche.

In questa pagina, è possibile modificare molte opzioni di base, che ti consiglierò di utilizzare:
- Nascondi automaticamente la barra delle applicazioni in modalità desktop che è utile se vuoi avere una visione completa di qualsiasi cosa stia lavorando o leggendo.
- Utilizza i pulsanti della piccola barra delle applicazioni, se non si dispone di un monitor enorme, utilizzare i pulsanti della piccola barra delle applicazioni. Ti consente di risparmiare molto spazio e puoi aggiungere altre icone di app e cartelle.
- Mostra badge sui pulsanti della barra delle applicazioni che è utile per app come Email dove devi vedere se hai una nuova email.
- La barra delle applicazioni può essere utilizzata in Display multipli anche. Non hai bisogno di alcun software aggiuntivo per farlo. Guarda come puoi configurare più monitor.
- C'è un People Bar nella barra delle applicazioni. Questo post parla dell'utilizzo di Peoples Bar.
Area di notifica
A prescindere dal fatto che tu abbia ricevuto una nuova notifica, il Centro di notifica e azione sulla barra delle applicazioni è responsabile di mostrare quante notifiche non lette ci sono e di visualizzare icone delle app che sono importanti. Ad esempio, ho l'icona OneDrive sempre sulla barra delle applicazioni, che mostra una sincronizzazione stabile, e così via. Se ritieni di essere troppo, puoi controllare di mostrarne di meno o aggiungere quelli che sono importanti per te.
- Seleziona quali icone compaiono sulla barra delle applicazioni.
- Attiva o disattiva le icone di sistema.

Infine, puoi vedere più opzioni per la barra delle applicazioni quando fai clic con il pulsante destro del mouse. Se hai utilizzato Windows 10 anche di recente, lo sapresti. Tuttavia, ci sono alcune cose che dovresti dare un'occhiata a:
- Puoi abilitare Windows Ink Workspace Pulsante.
- È possibile scegliere di nascondere l'icona Cortana o Cortana o la casella di ricerca.
- Avvia Task Manager da qui.
Questo riassume tutto ciò che dovresti sapere sulla personalizzazione del menu Start di Windows 10 e della barra delle applicazioni. Ti suggerirò di leggere anche il nostro post sulla personalizzazione di Windows 10 Desktop Background, Color, Lock screen e Temi anche se sei venuto qui direttamente. Fateci sapere se avete domande su di loro.