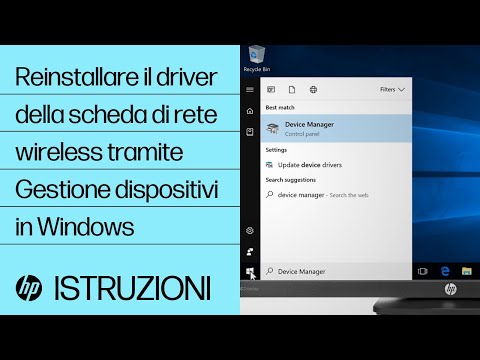Questo articolo è la prima parte di una serie in più parti su come personalizzare il desktop di Ubuntu, scritto da How-To Geek reader e ubergeek, Omar Hafiz.
Cambiare i colori Gnome in modo facile
Innanzitutto è necessario installare Gnome Color Chooser, disponibile nei repository predefiniti (il nome del pacchetto è gnome-color-chooser). Quindi vai su Sistema> Preferenze> Selezione colore Gnome per avviare il programma.
Quando vedi tutte queste schede sai immediatamente che Gnome Color Chooser non cambia solo il colore del carattere del pannello, ma anche il colore dei caratteri su Ubuntu, le icone del desktop e molte altre cose.

Un po 'sotto l'opzione del colore sono le opzioni del carattere, questo include il carattere, la dimensione del carattere e il posizionamento X e Y del carattere. Le prime due opzioni sono piuttosto semplici, cambiano il carattere e la dimensione.

X-padding:

Y-padding:



Cambiare il tema Gnome Colora il modo in linea di comando
L'altro modo difficile (non così difficile) cambierà i file di configurazione che dicono al tuo pannello come dovrebbe essere. Nella tua cartella Home, premi Ctrl + H per visualizzare i file nascosti, trova il file ".gtkrc-2.0", aprilo e inserisci questa riga. Se ci sono altre righe nel file, lasciarle intatte.
include “/home//.gnome2/panel-fontrc”
Non dimenticare di sostituire il
style “my_color” { fg[NORMAL] = “#FF0000” } widget “*PanelWidget*” style “my_color” widget “*PanelApplet*” style “my_color”

La maggior parte di voi preferirà il primo modo di modificare il font e il colore per la sua facilità di applicazione e perché offre molte più opzioni ma, alcuni potrebbero non avere la capacità / volontà di scaricare e installare un nuovo programma sul proprio computer o avere motivi da soli per non usarlo, ecco perché abbiamo fornito il doppio senso.