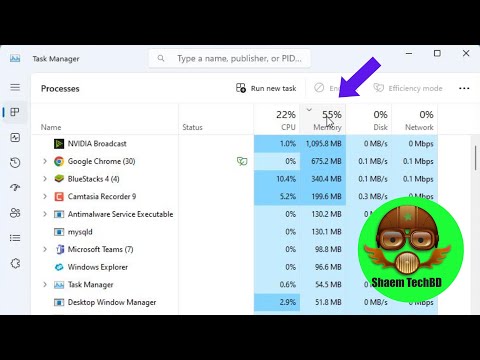Realtà mista introdotto in Windows 10 v1709 combina il brivido della realtà virtuale mescolato con la realtà aumentata nei giochi e streaming. La funzionalità è stata resa possibile dai progressi nella visione artificiale, dalla potenza di elaborazione grafica migliorata, dalla tecnologia di visualizzazione avanzata e dai sistemi di input. Puoi accedervi dalla sezione Impostazioni. Tuttavia, se trovi che questa impostazione è mancante, puoi aggiungerla. Puoi anche usare questo suggerimento per nascondere le impostazioni di Realtà mista dalla pagina Impostazioni.

Impostazioni di Realtà miste in Windows 10 v1709

- Audio e parlato,
- Ambiente,
- Display principale e
- Disinstallare.
Apri l'editor del registro. Usa il tasto Windows + la scorciatoia da tastiera R per aprire il comando Esegui. genere regedite fare clic su OK.
Quindi, sfoglia il seguente indirizzo:
HKEY_CURRENT_USERSoftwareMicrosoftWindowsCurrentVersionHolographic
Quindi, fare clic con il tasto destro del mouse su Olografico (cartella), selezionare "Nuovo" e fare clic su Valore DWORD (32 bit).
Al termine, assegnare la chiave con il seguente nome: FirstRunSucceeded e premere Invio.

Ora, fare doppio clic sulla nuova chiave creata e modificarne il valore da 0 a 1. Se il file DWORD esiste già, devi solo modificare il suo valore su 1.


Per impostazione predefinita, se Windows 10 rileva se il PC supporta Windows Mixed Reality e quindi imposta il valore di FirstRunSucceeded a 1 - altrimenti sarà impostato a 0.
Connessione di Microfono desktop con Windows Realtà mista
L'audio è impostato per andare all'auricolare ogni volta che lo colleghi. Tuttavia, se stai utilizzando le cuffie e non un auricolare con microfono, probabilmente vorrai continuare con il microfono desktop collegato al PC. Ecco come farlo.
Apri l'app di Mixed Reality Portal sul tuo PC. Seleziona le impostazioni e sposta per scegliere Audio e voce nel menu laterale.
Ora, semplicemente commuta l'interruttore ' Quando indosso l'auricolare, disattiva il microfono dell'auricolare ’.
Inoltre, se desideri calibrare lo schermo della cuffia, scegli Display delle cuffie'Da' Impostazioni 'e passa al pannello di destra. Qui puoi effettuare due modifiche:
- La qualità delle immagini
- Calibrazione

Questo post ti aiuterà se Windows Mixed Reality non funziona.
Disinstallare Mixed Reality
Se Windows Mixed Reality non funziona bene o se vuoi liberare spazio su disco, puoi disinstallarlo. Ciò rimuoverà anche alcune informazioni correlate, ma le app di Realtà miste preinstallate rimarranno sul tuo computer. Per disinstallare Mixed Reality, seleziona il Disinstallare scheda e quindi fare clic su Disinstallare pulsante. Ma prima di farlo, scollega l'auricolare e collega il Reality Portal.
A reinstallare Mixed Reality, vai su Start> Mixed Reality Portal e seleziona Esegui setup.
Leggi il prossimo: Come configurare i motion controller per Mixed Reality.